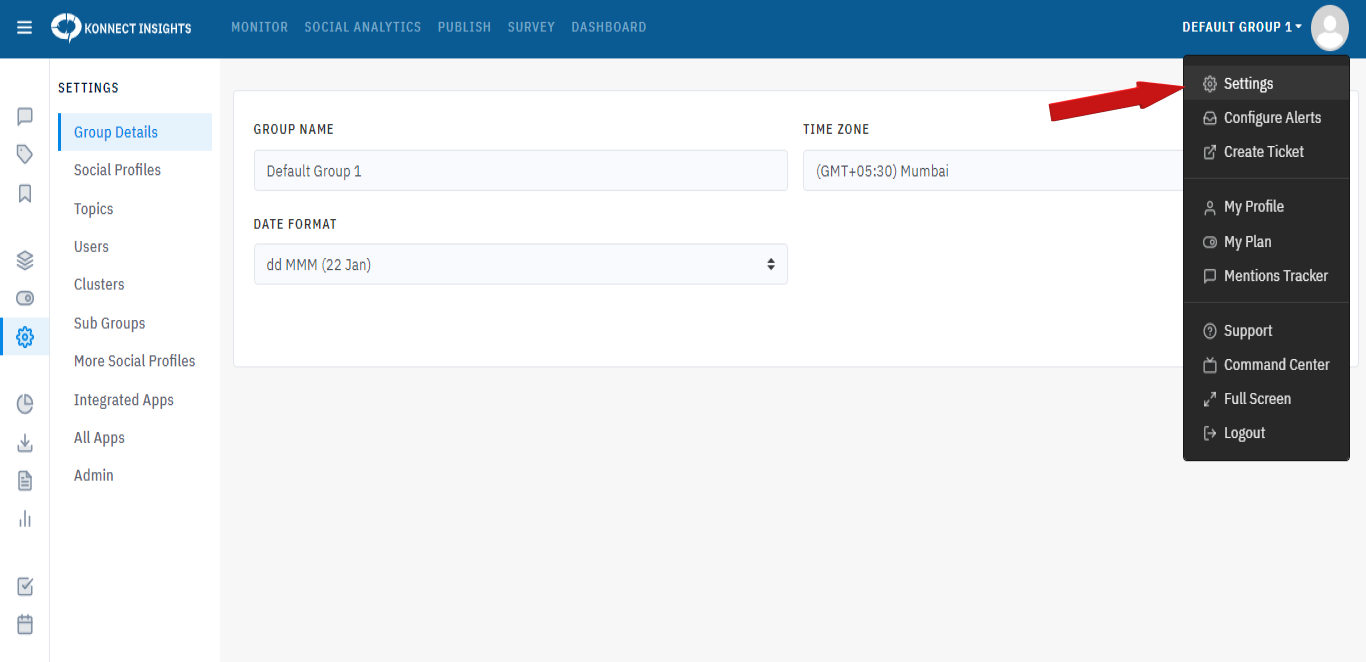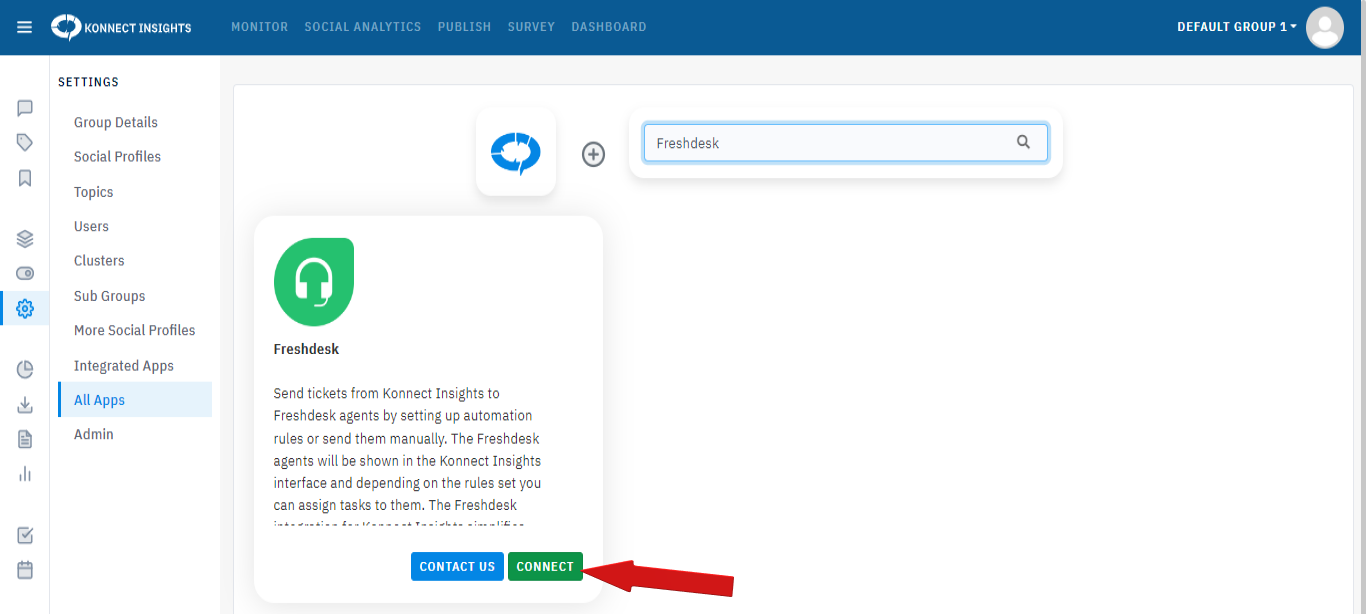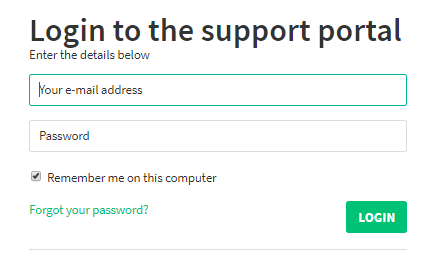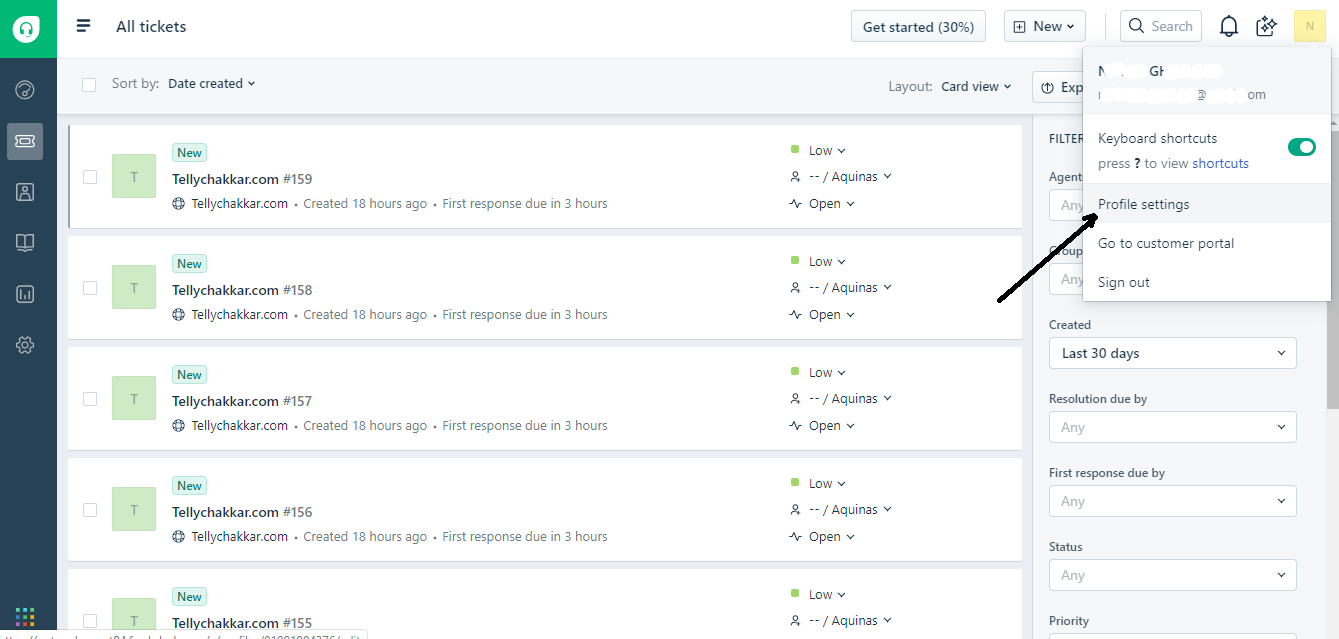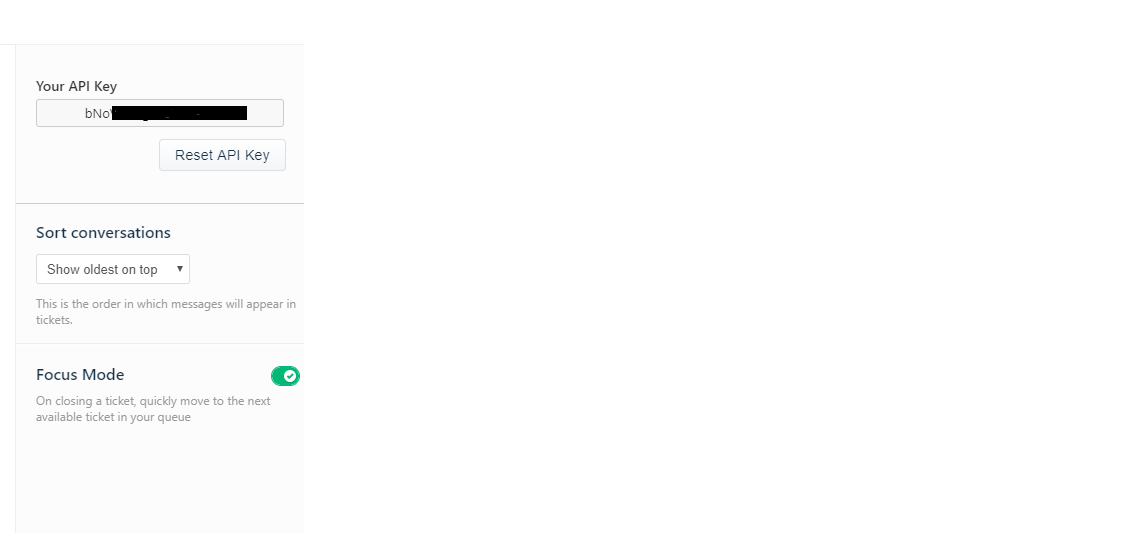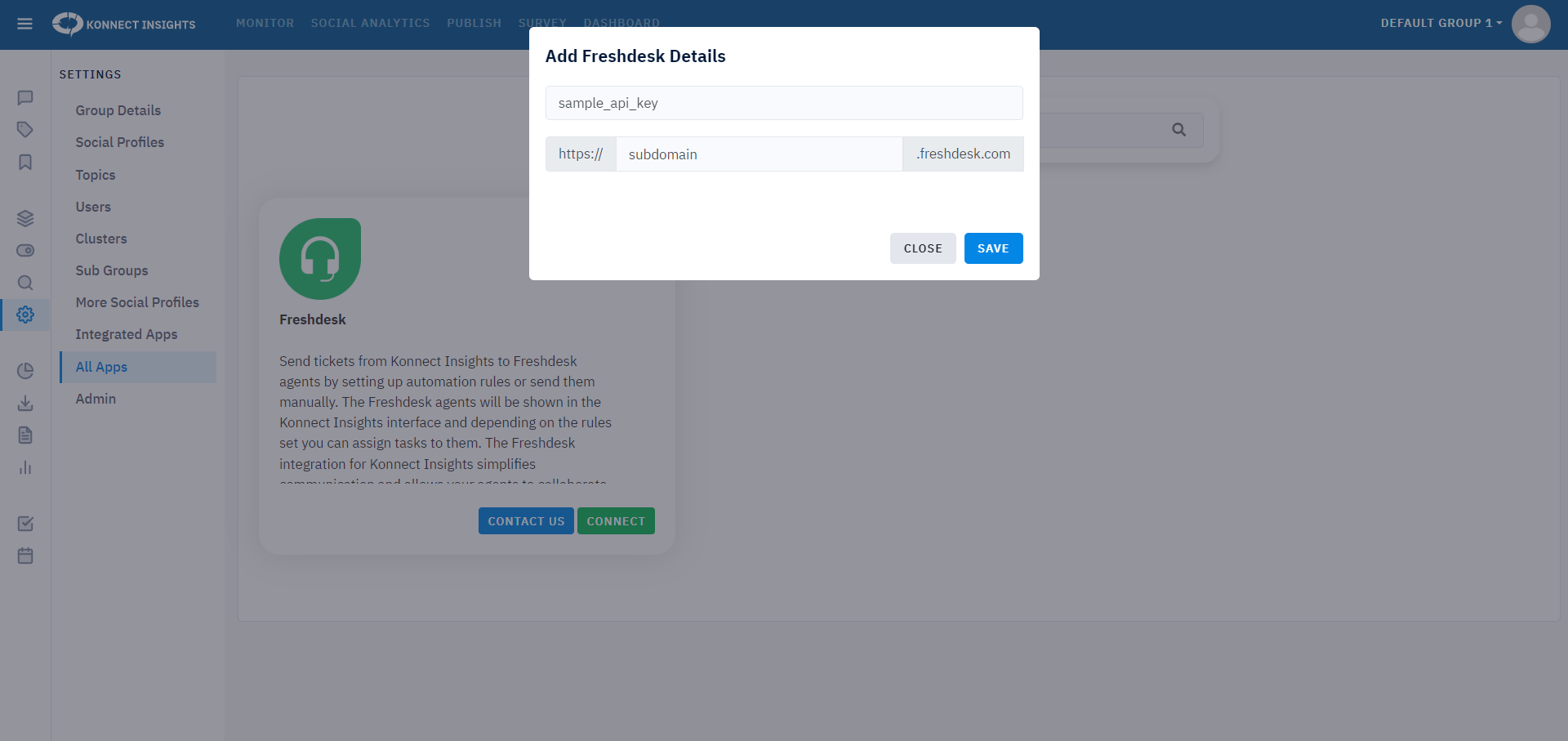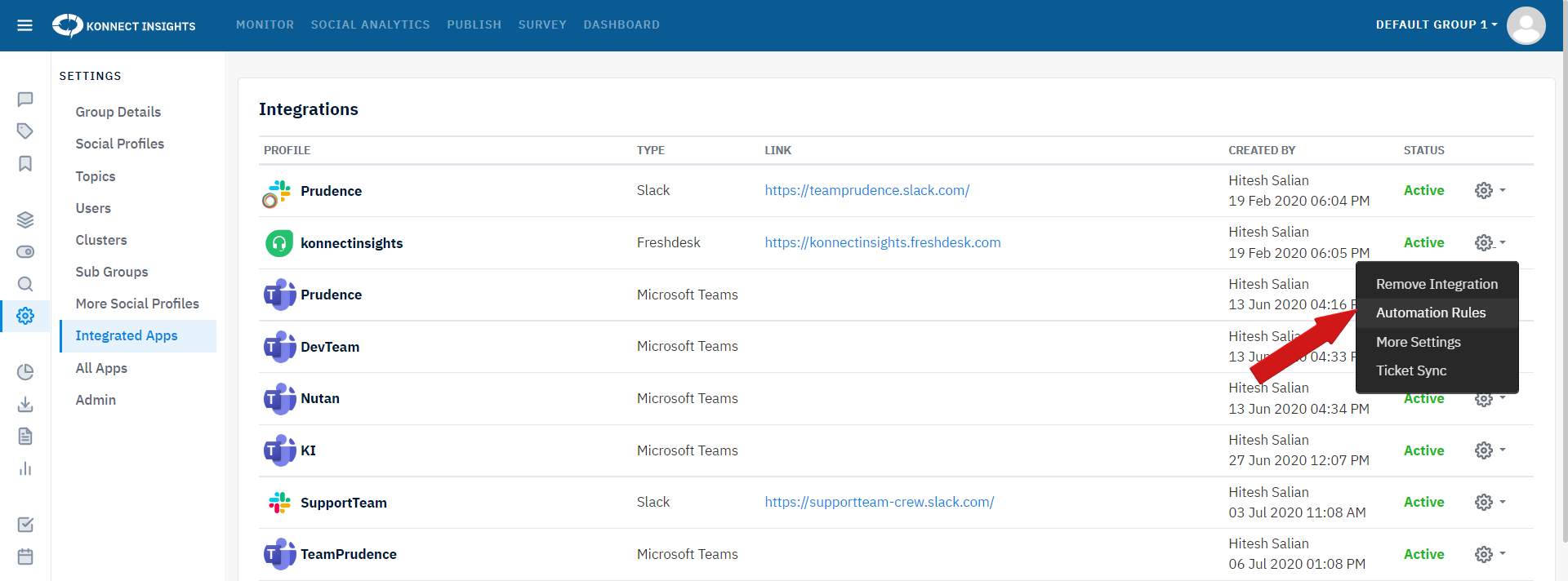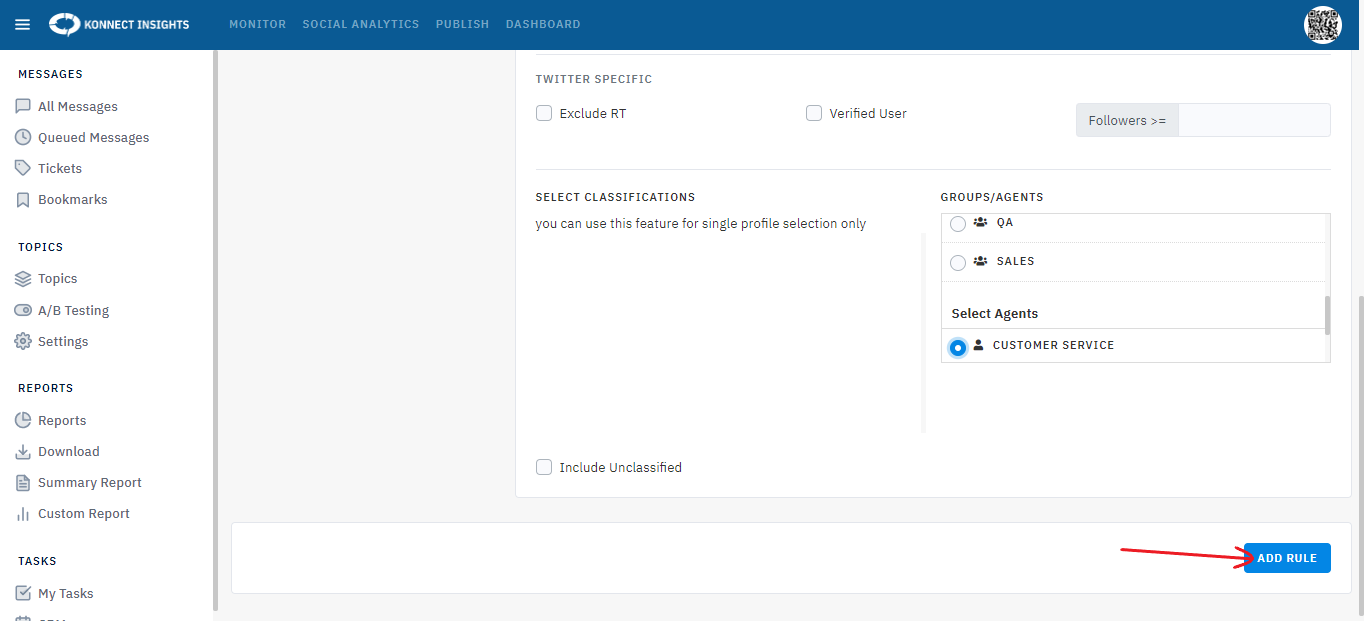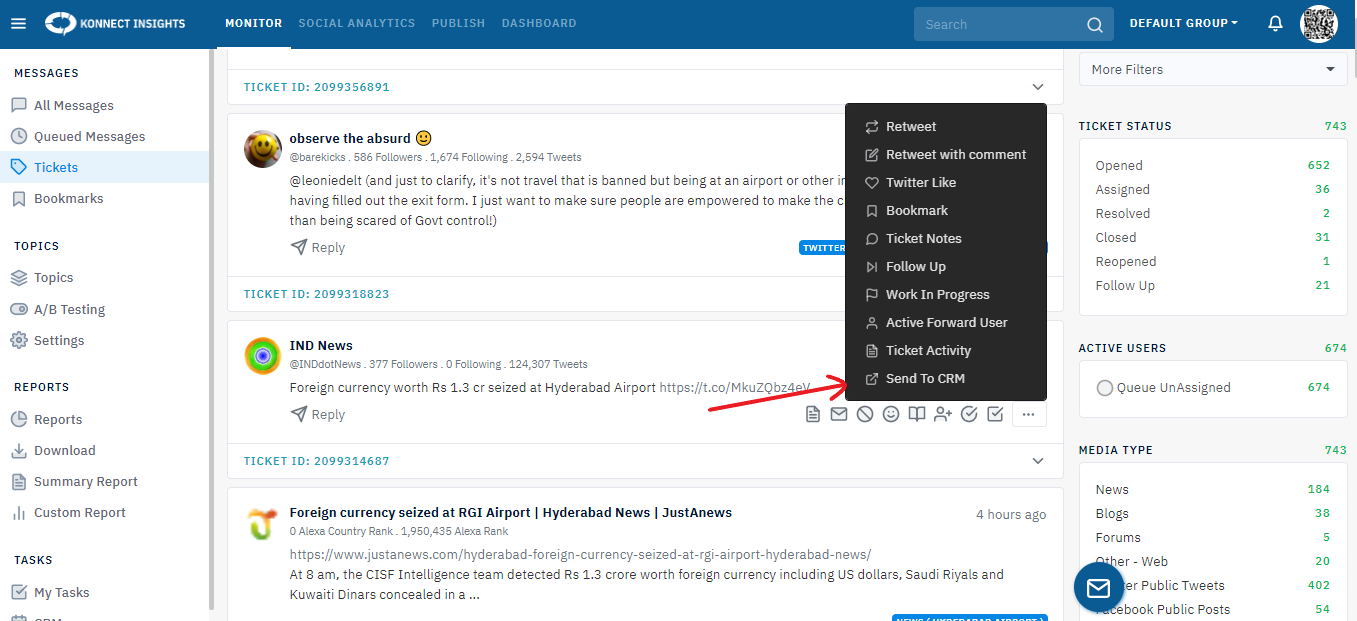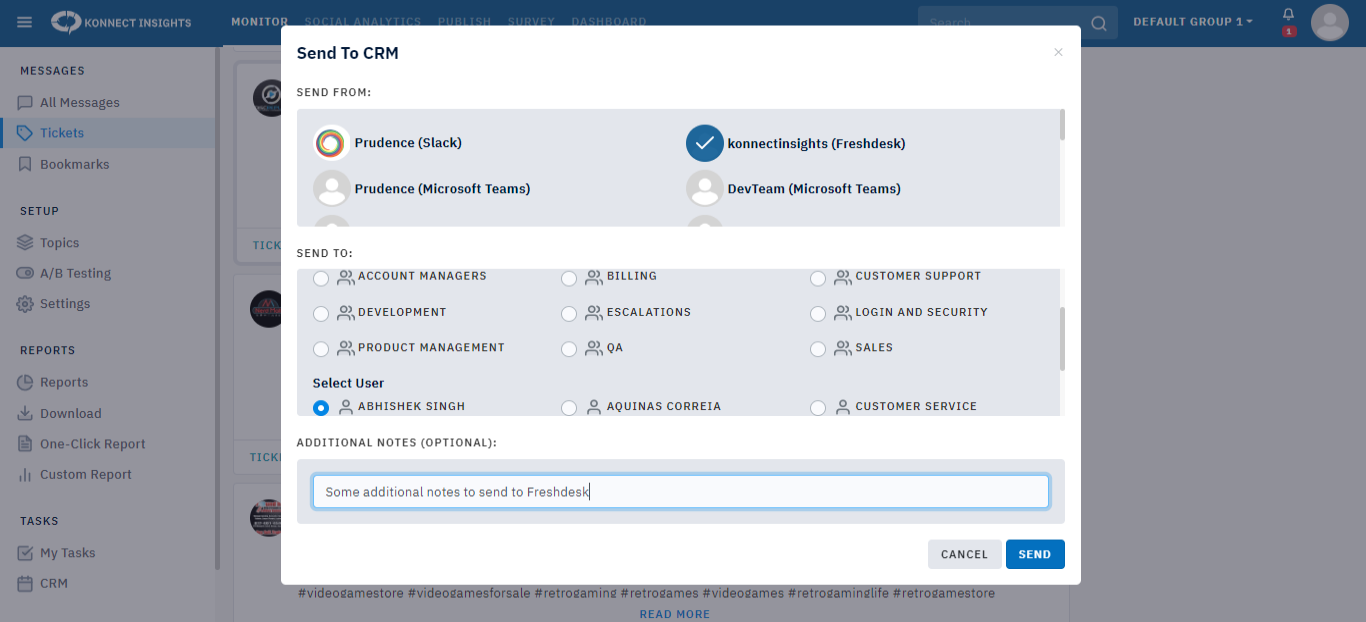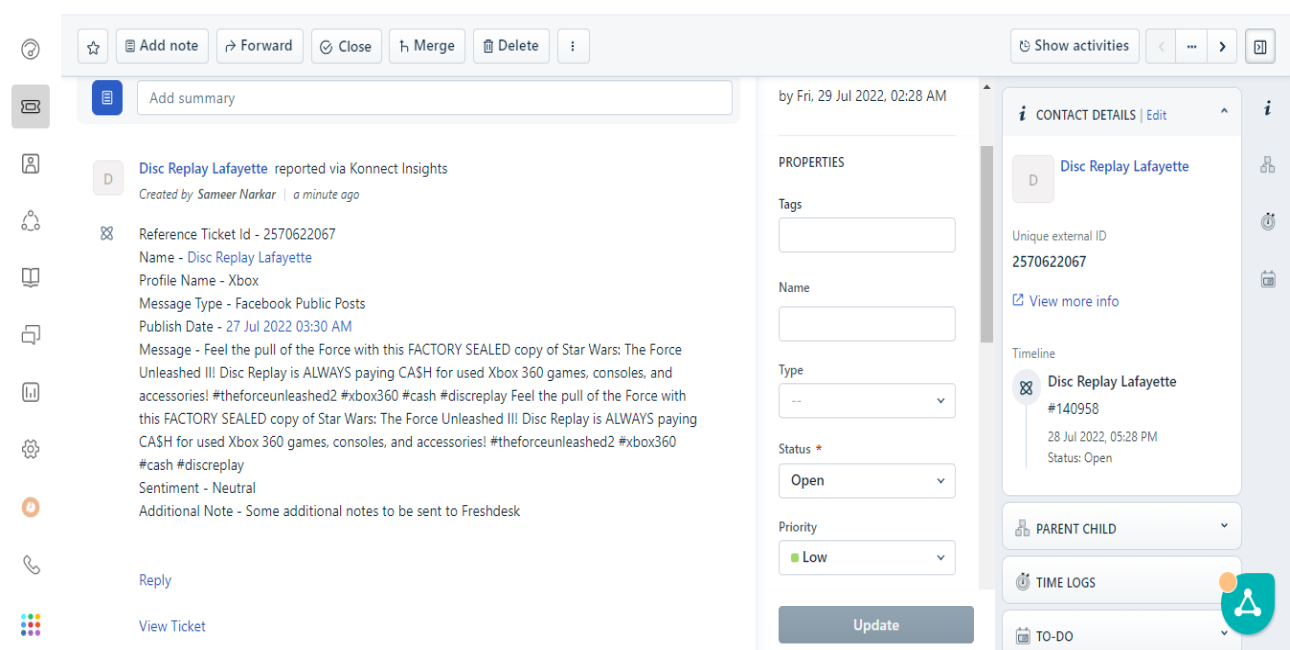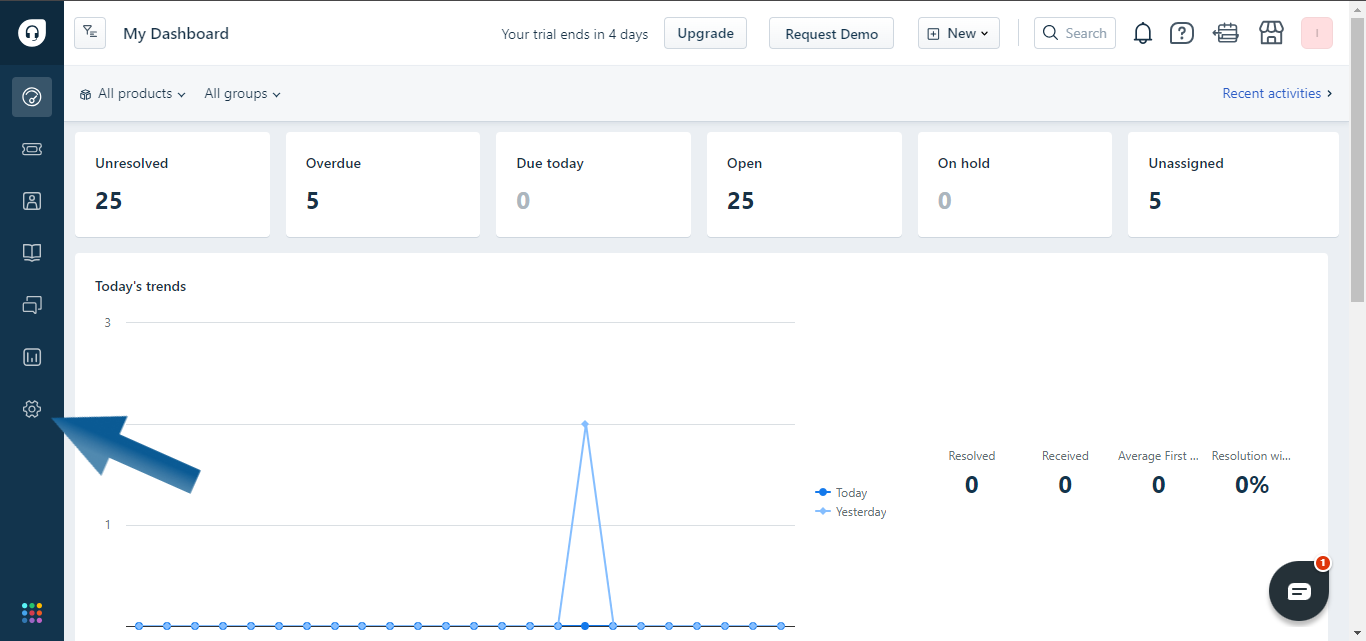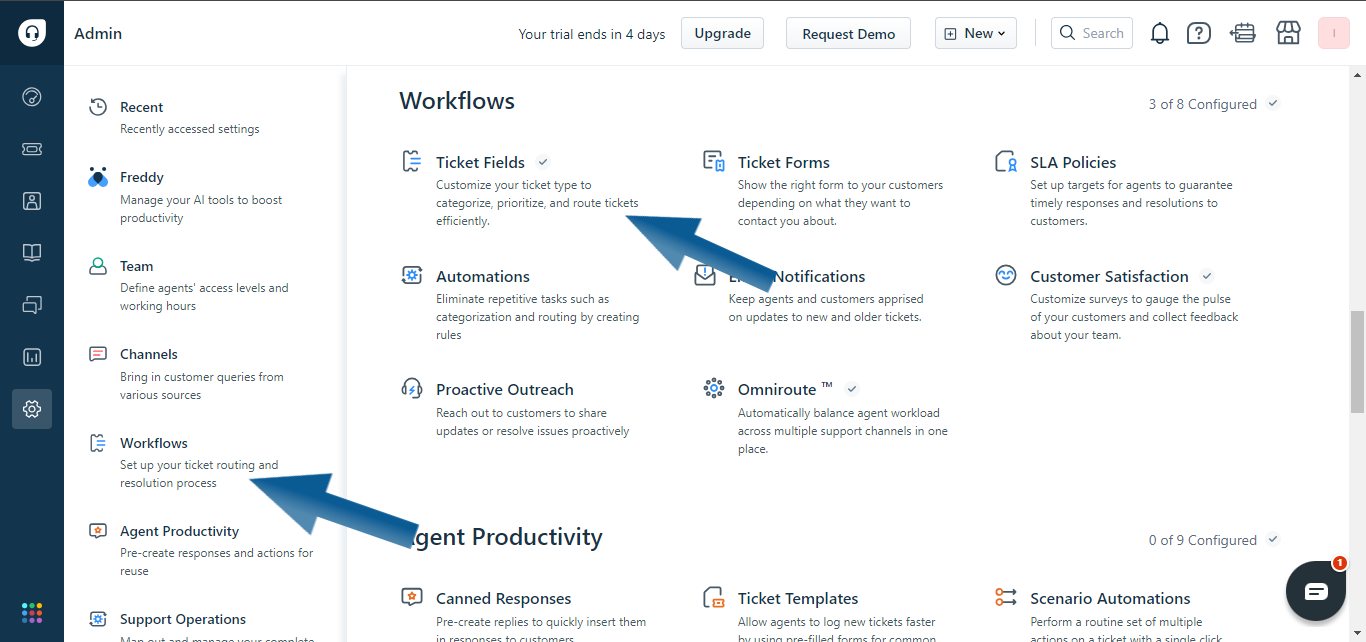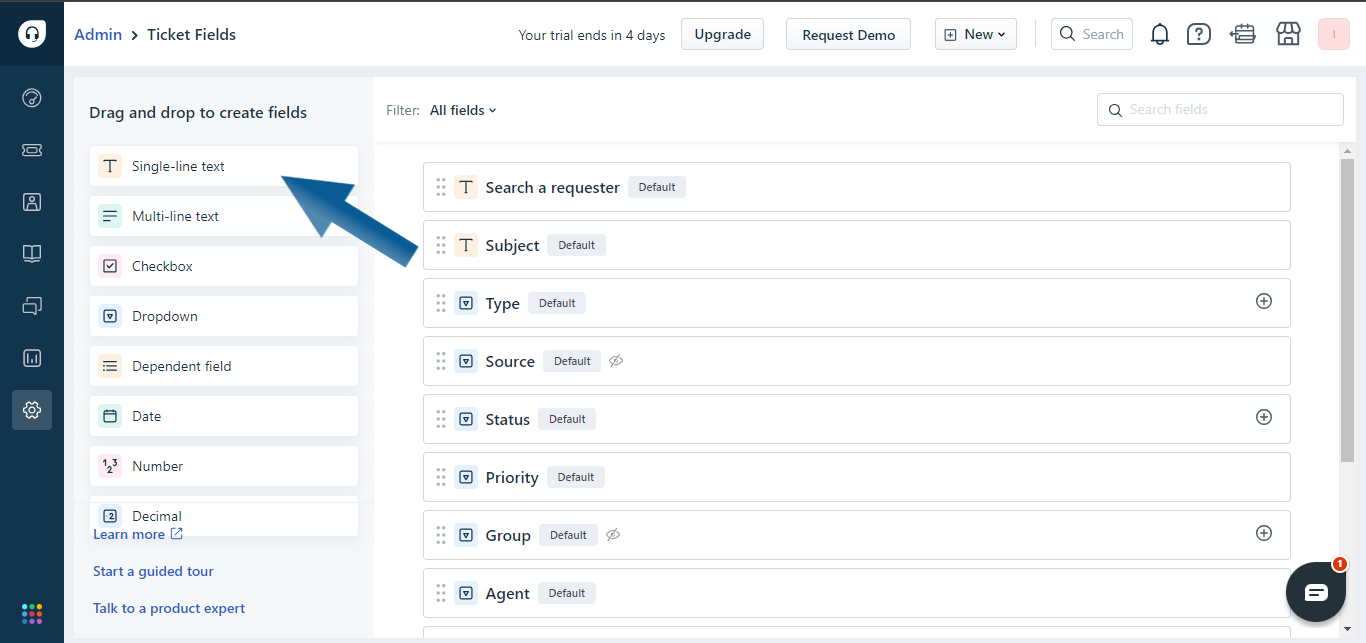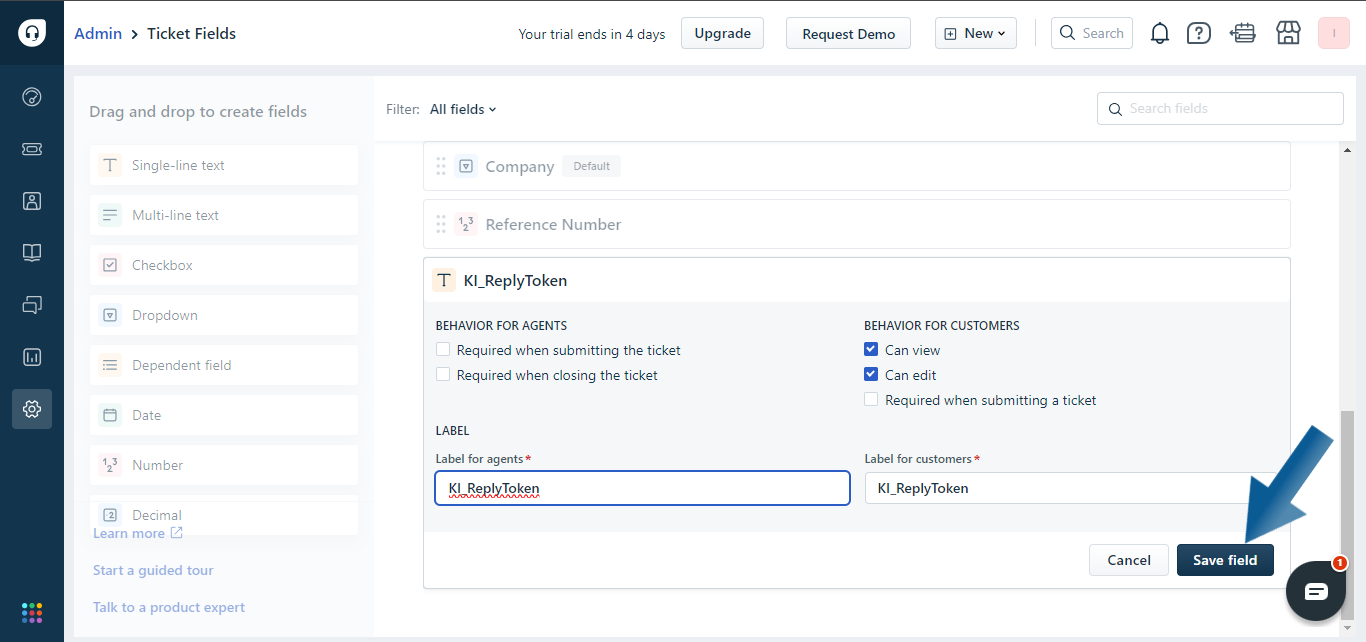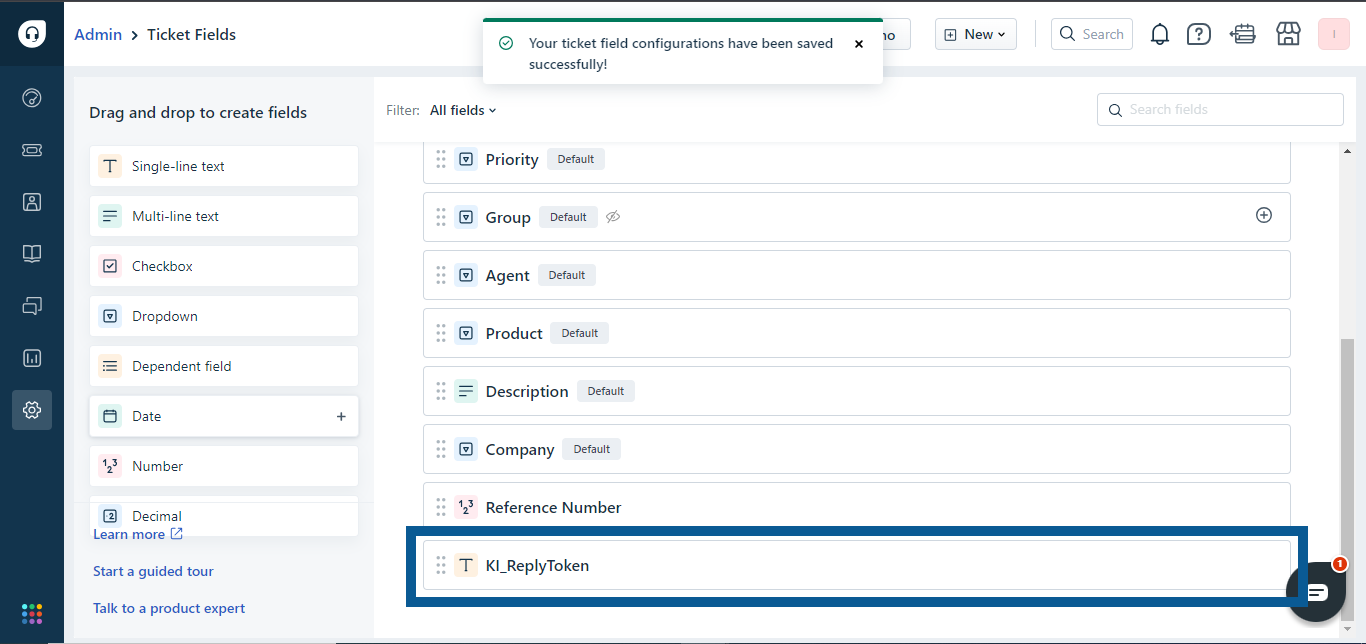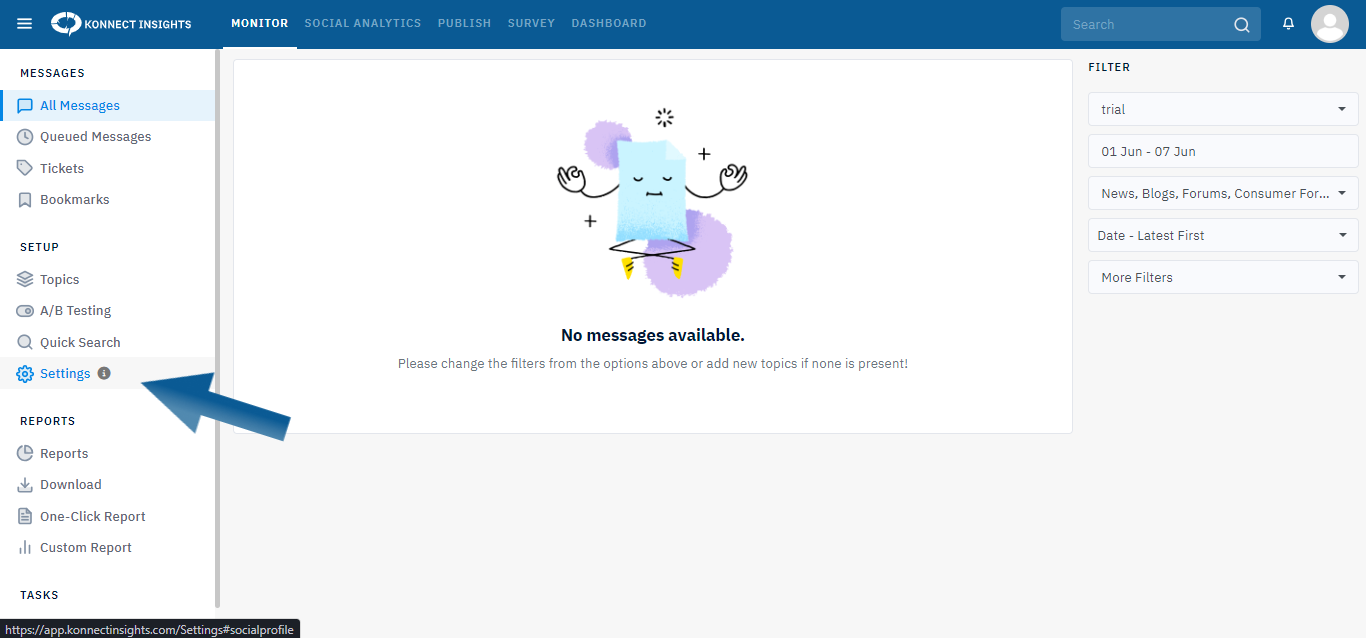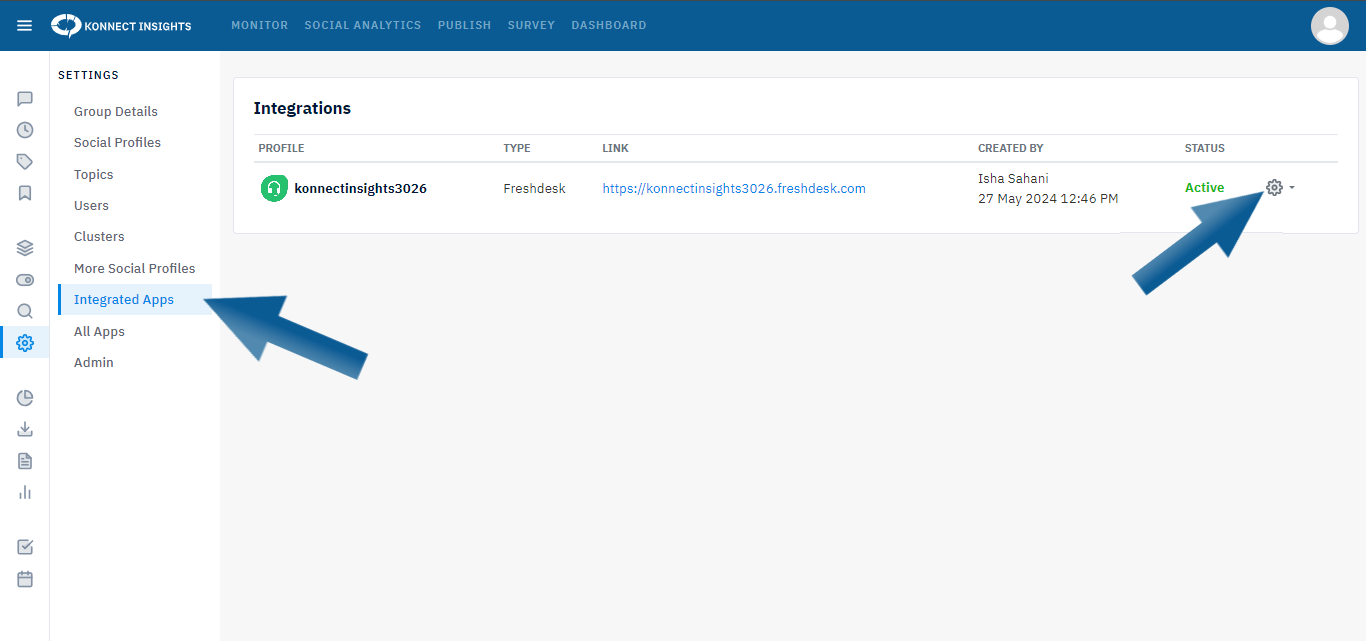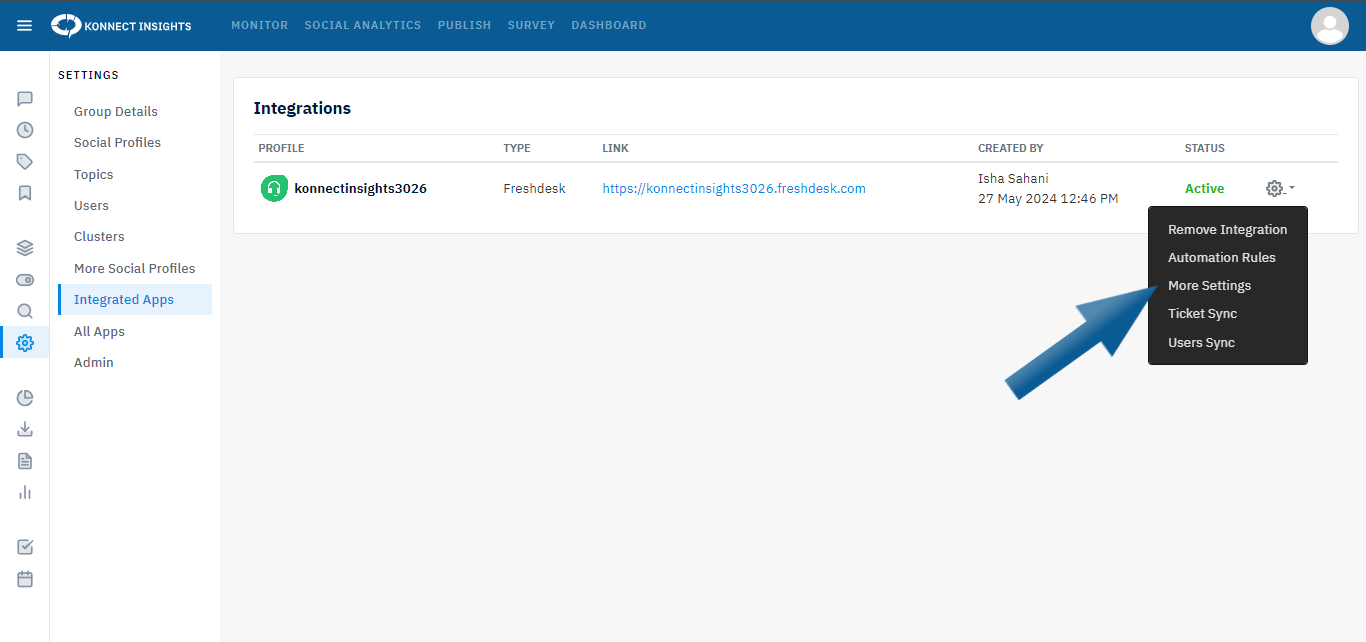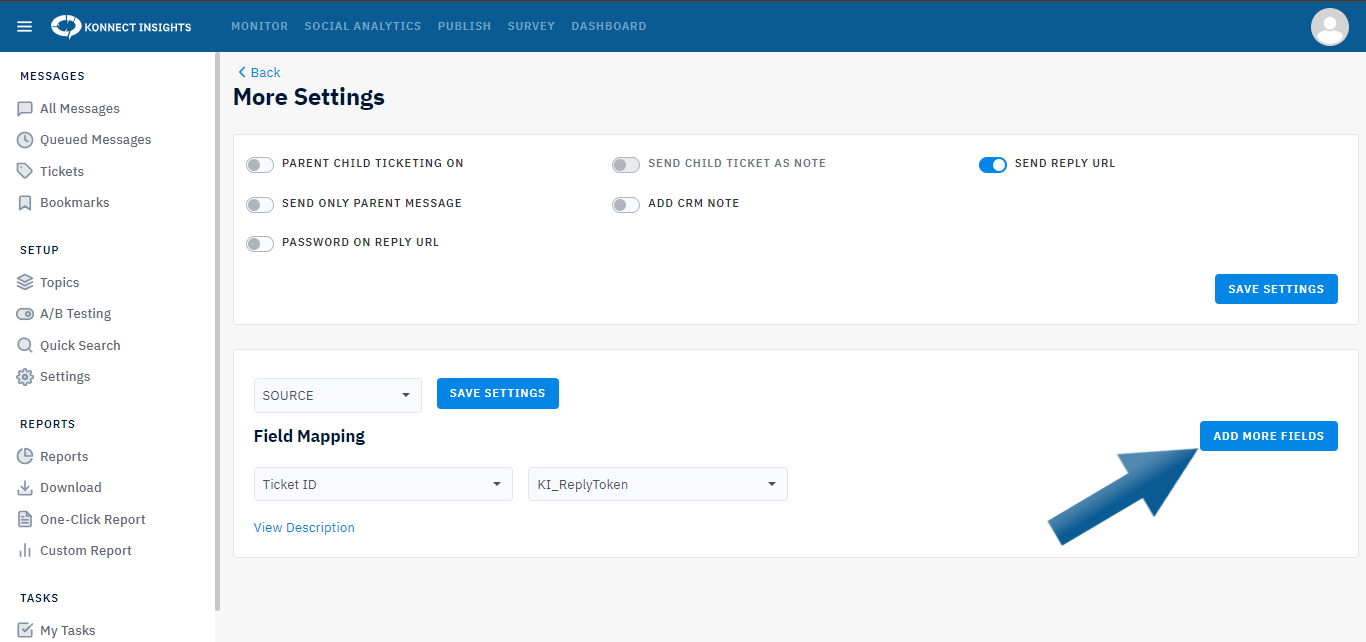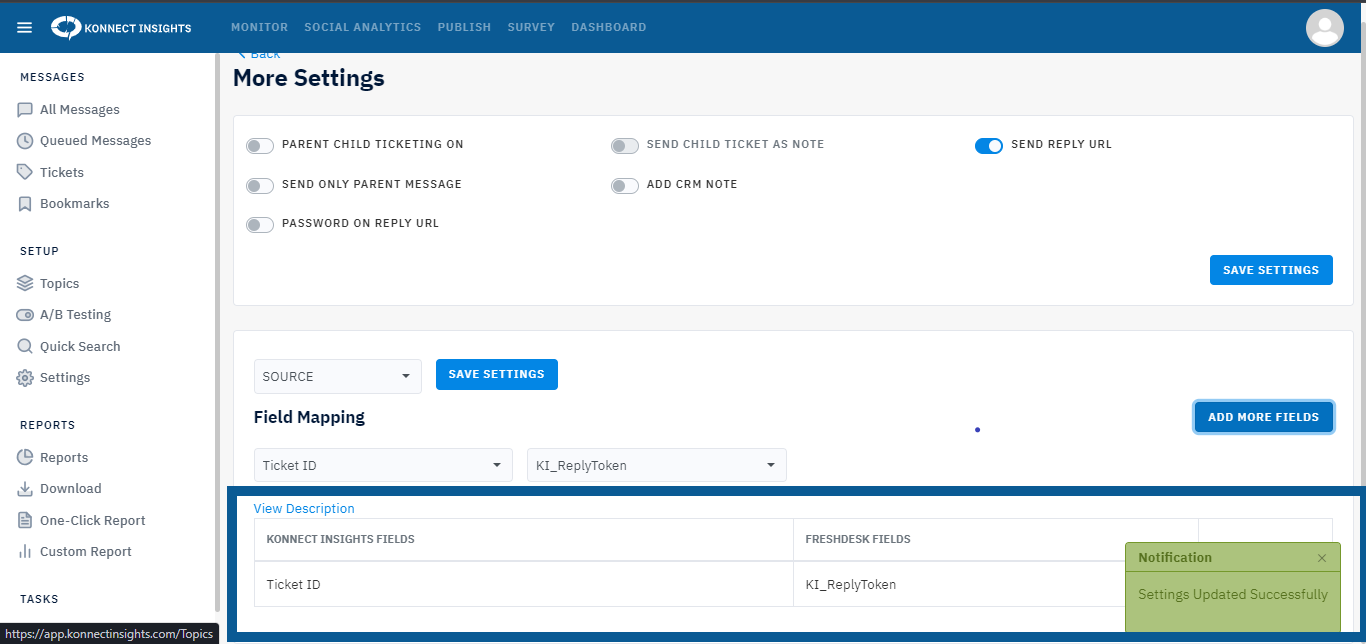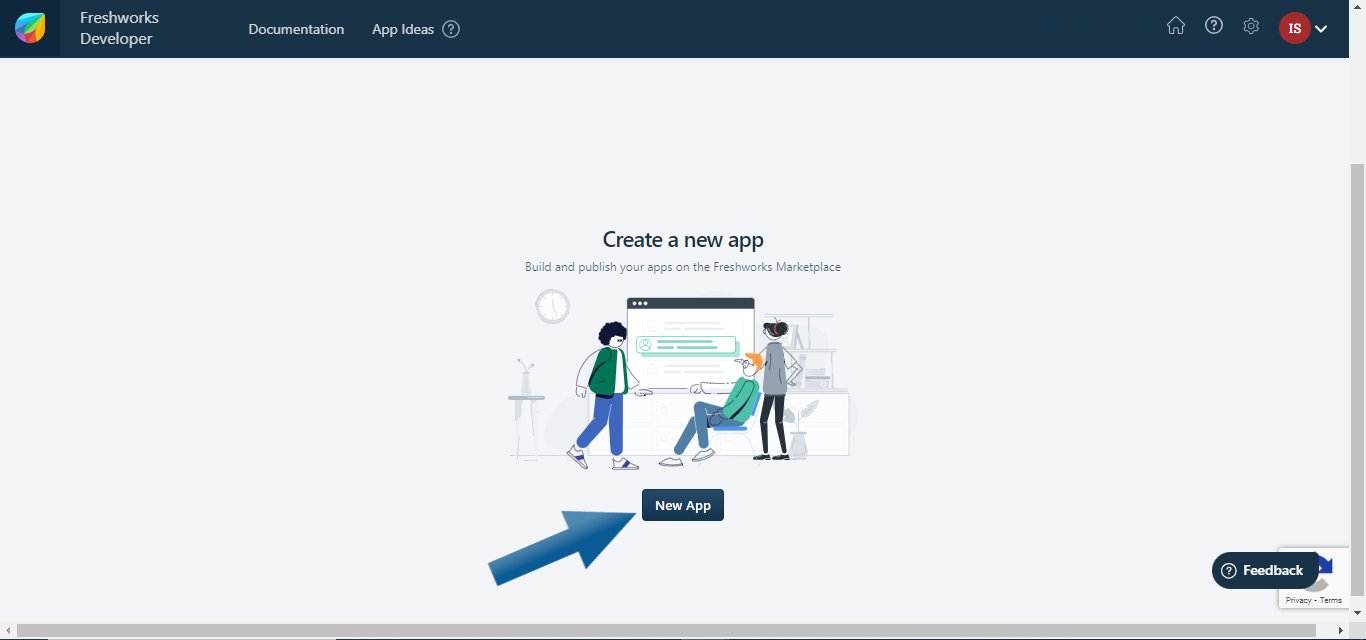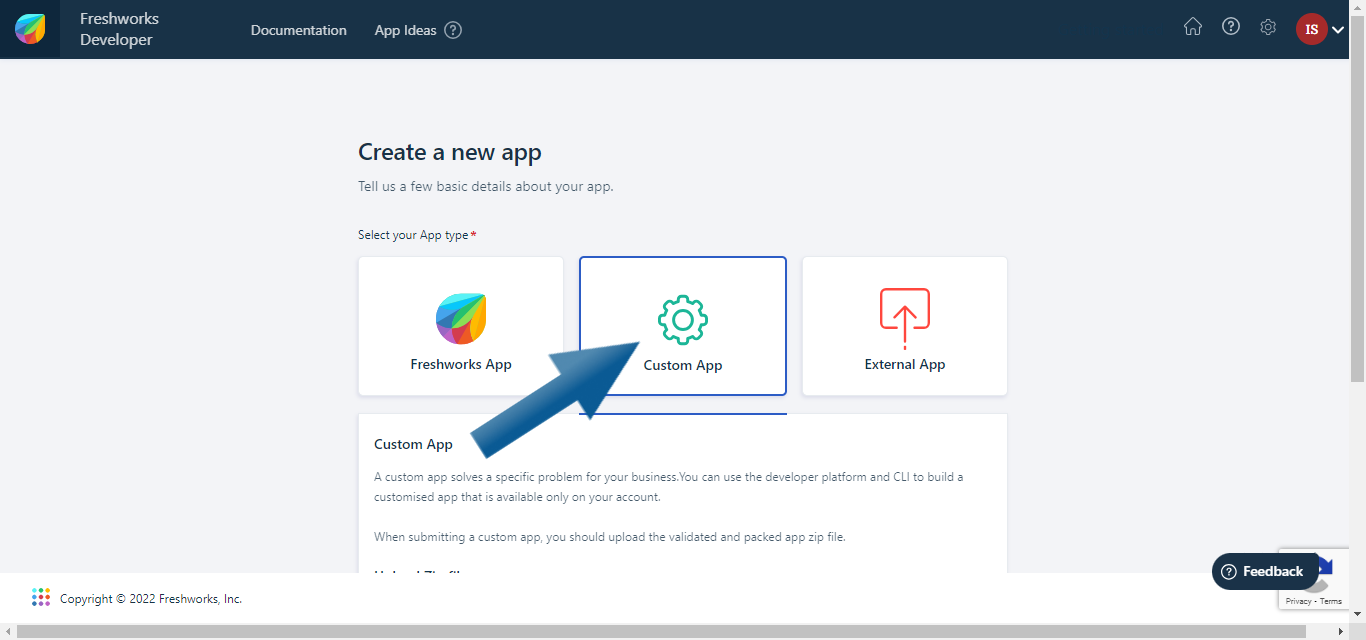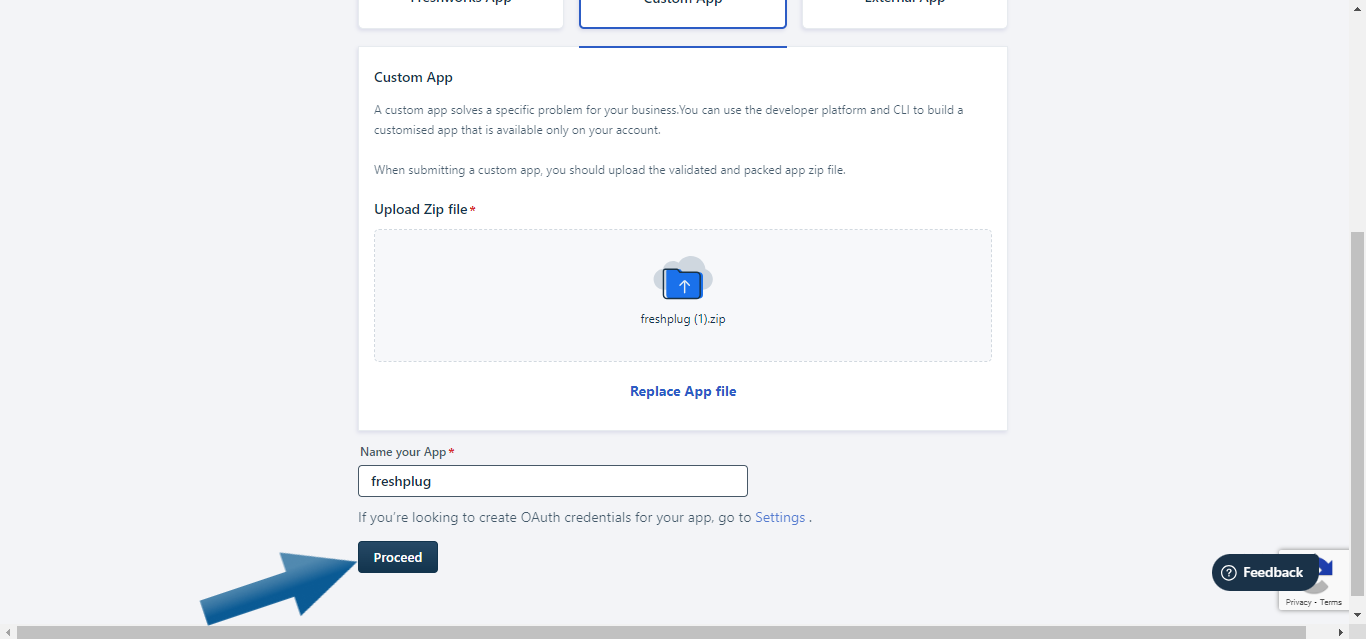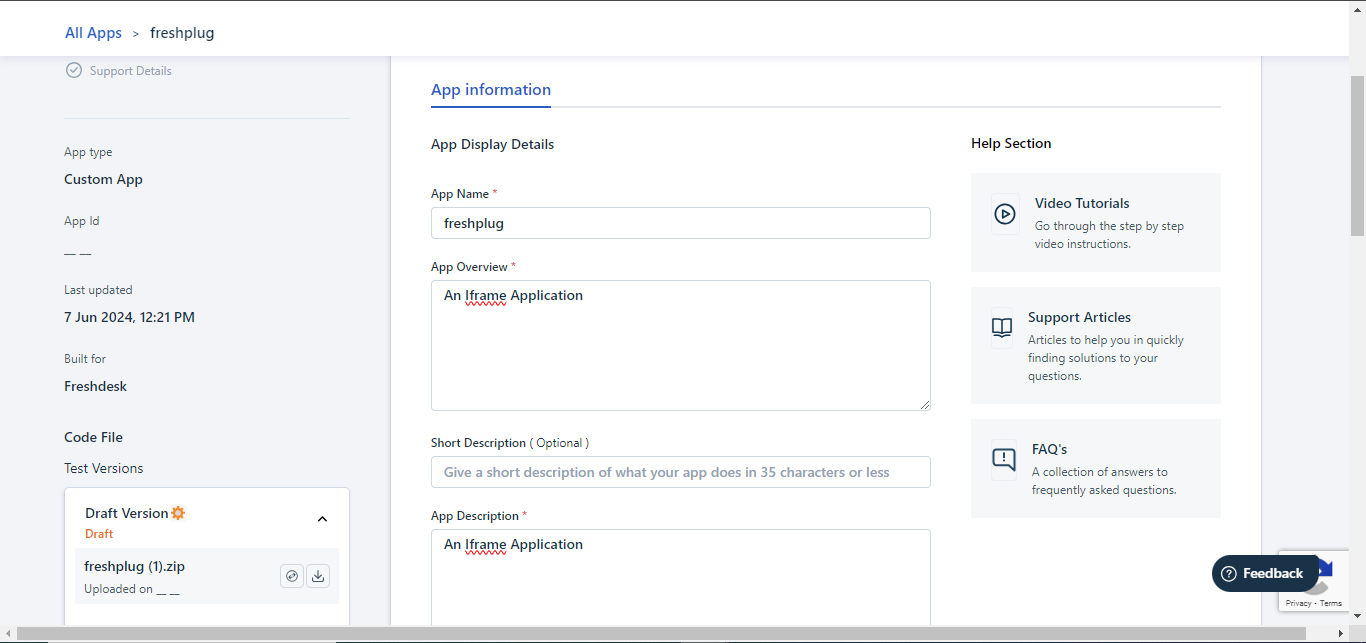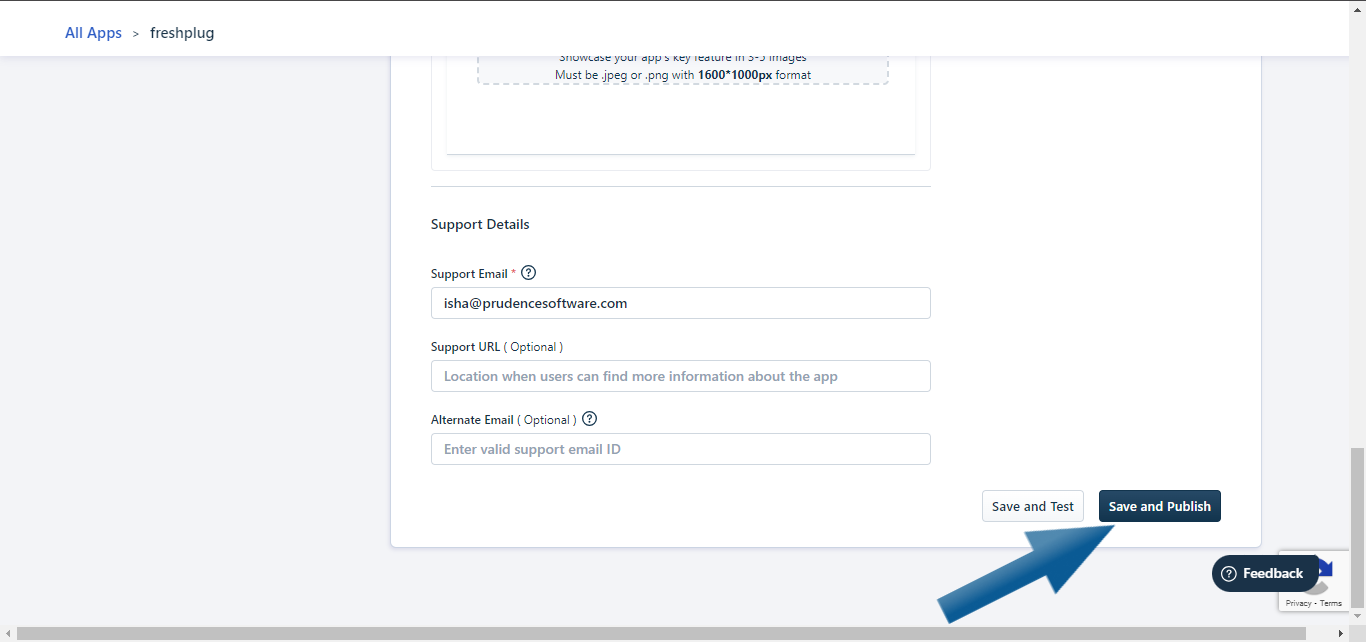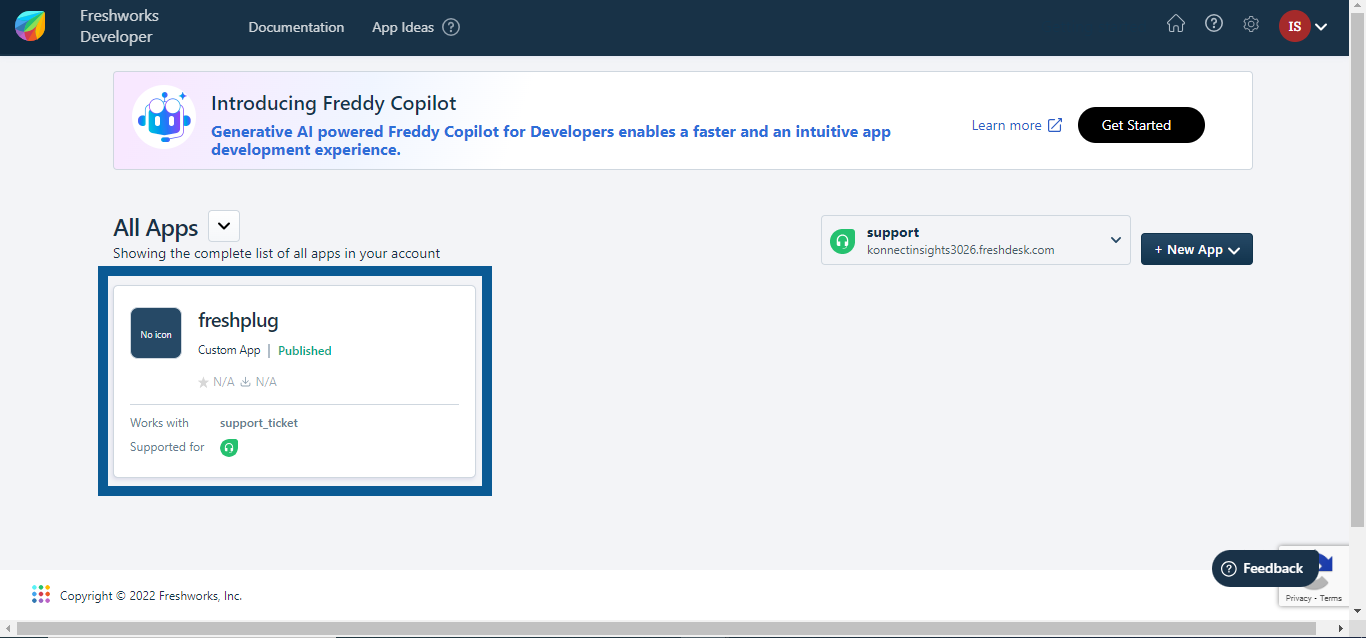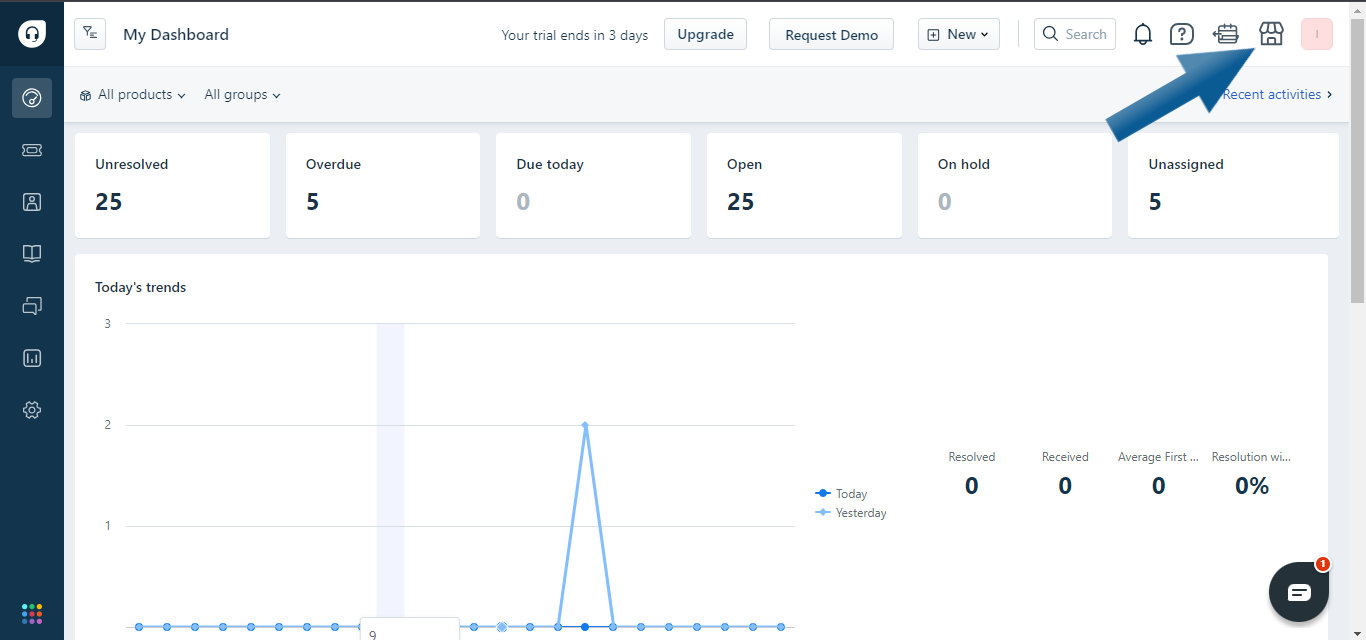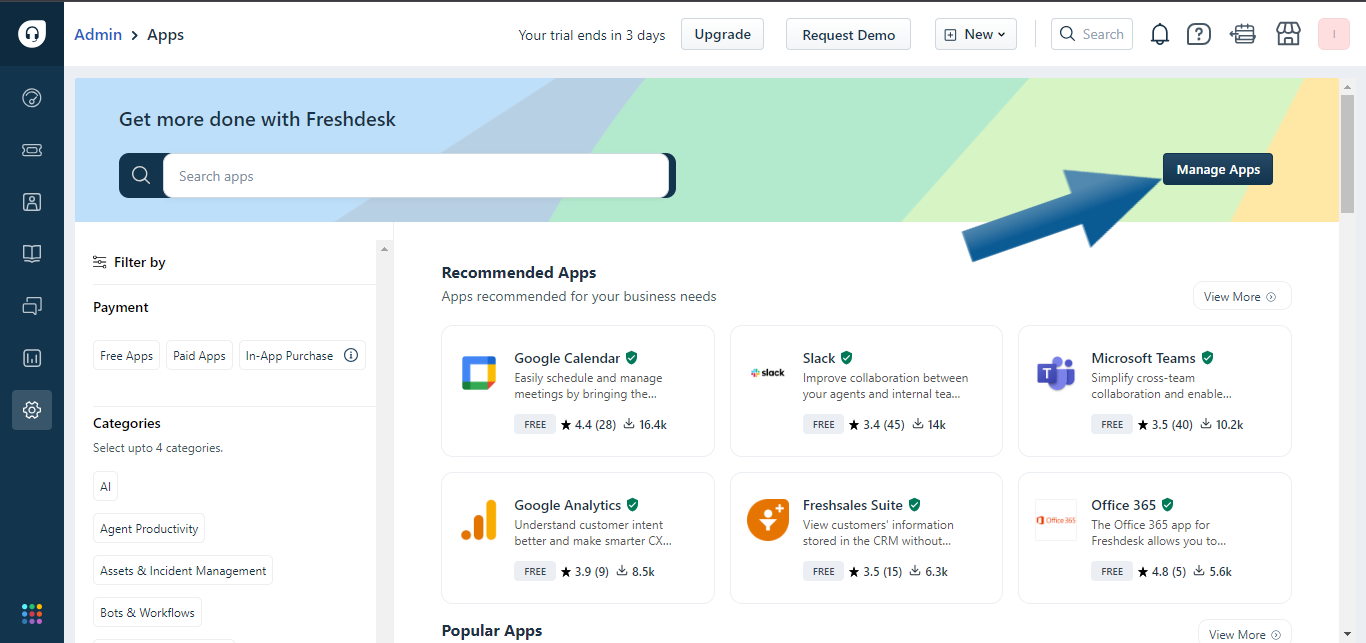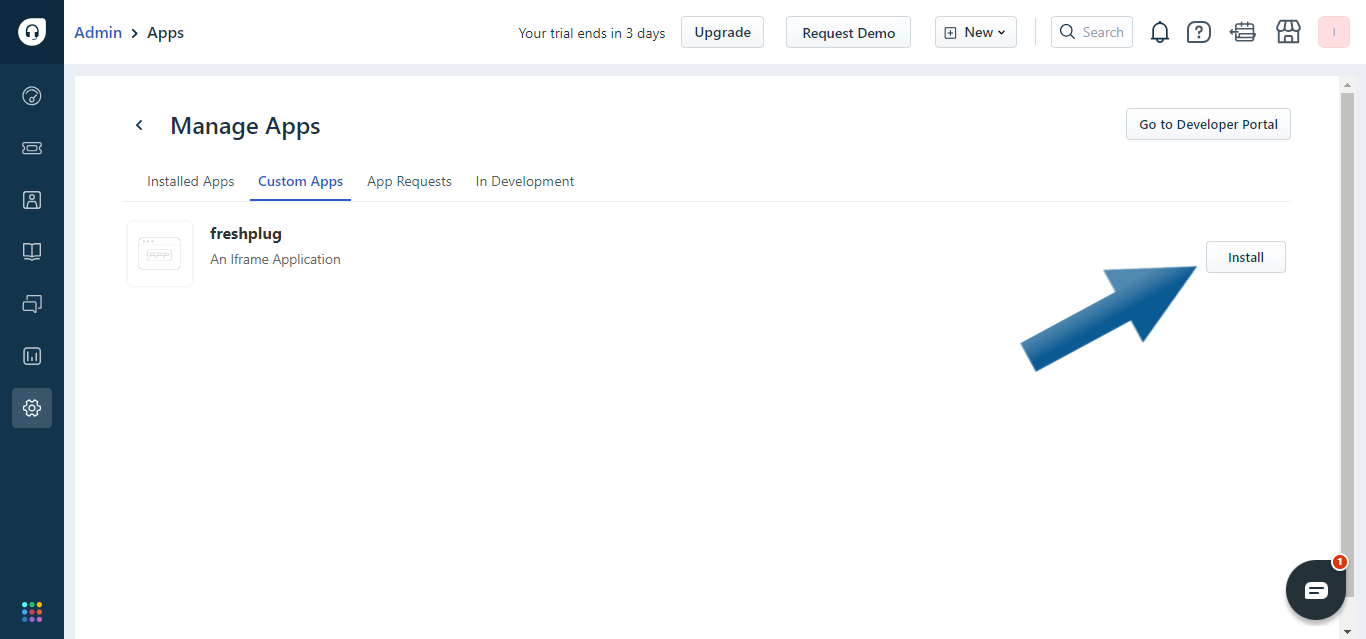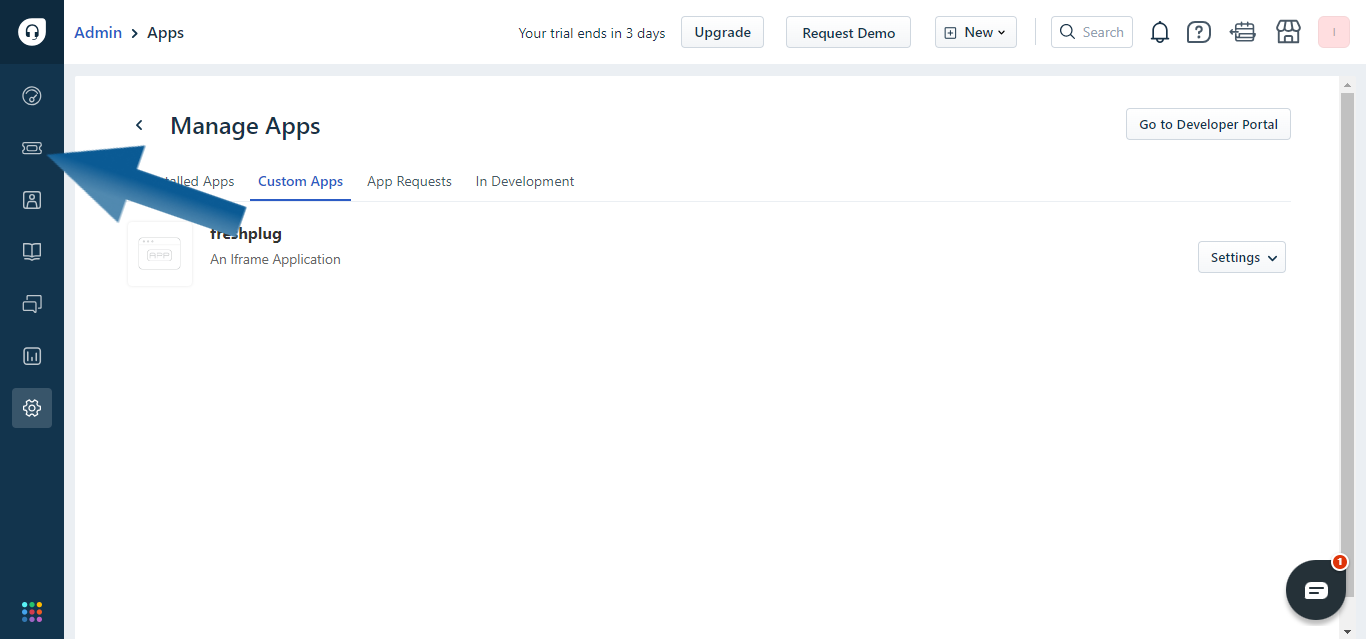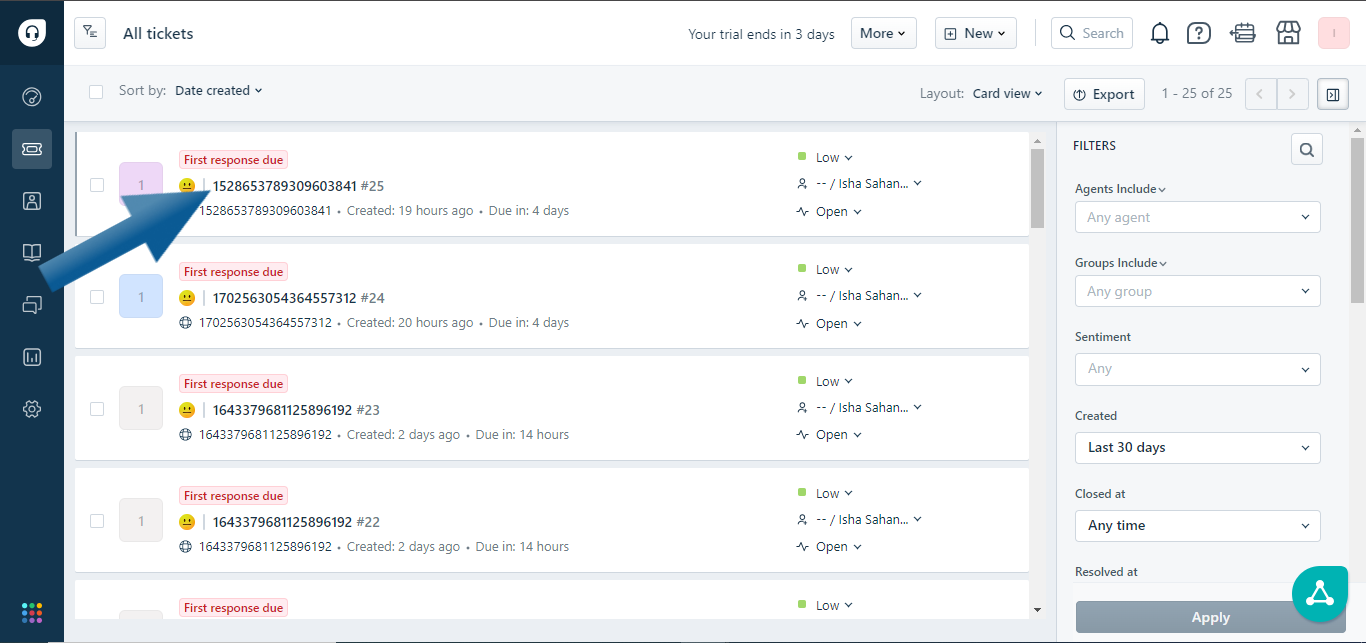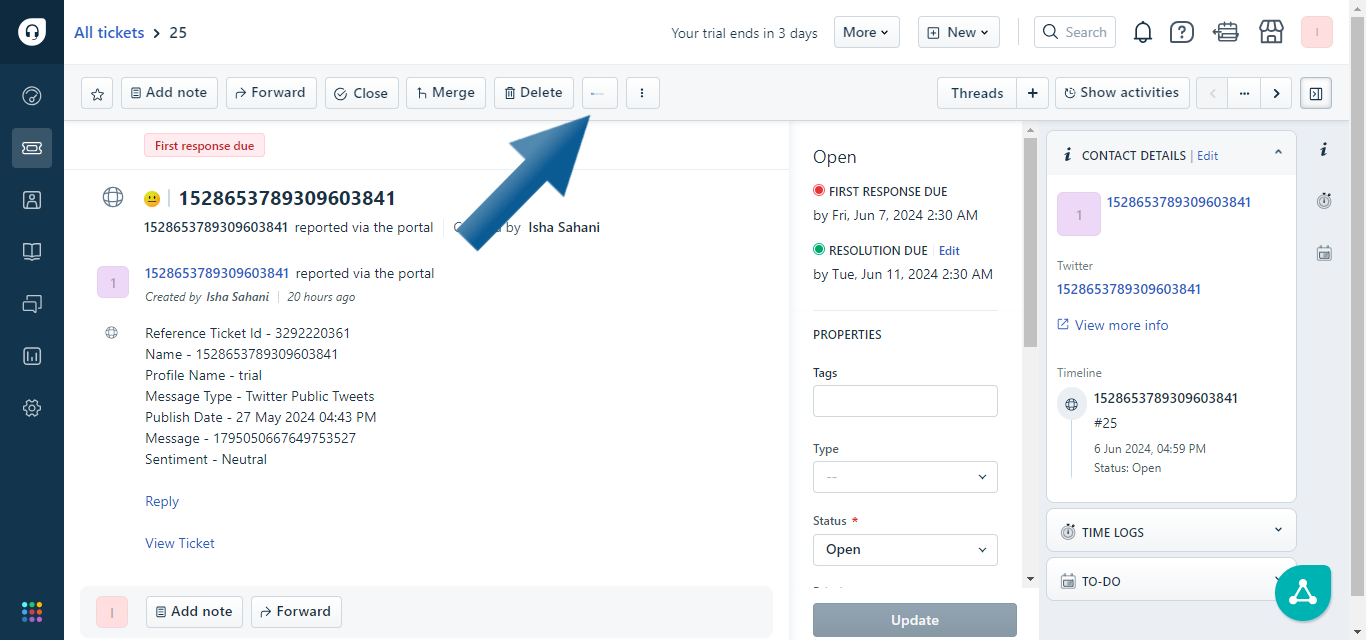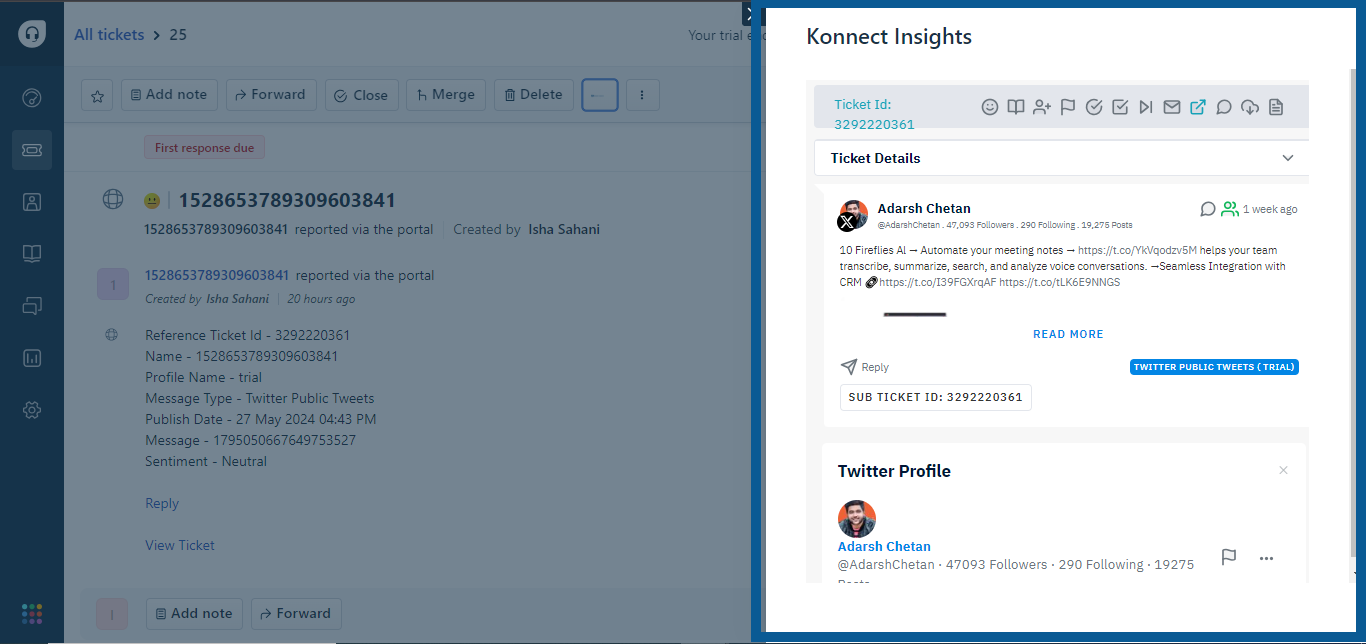Integrate Konnect Insights with Freshdesk
With Konnect Insights you can manage data from all social platforms such as Twitter, Facebook, Instagram, YouTube and others; as well as blogs, forums, news, consumer forums, review sites and send them to Freshdesk. From Freshdesk you can take action and reply to them. You choose which datapoint you want to send using various filters.
Setting up Konnect-Freshdesk integration is easy. Follow this guide to get started. At the end of the guide you’ll see how your data will appear when they come through to Freshdesk.
Setting Up I-Frame in Freshdesk
-
Go to the admin tab in freshworks portal
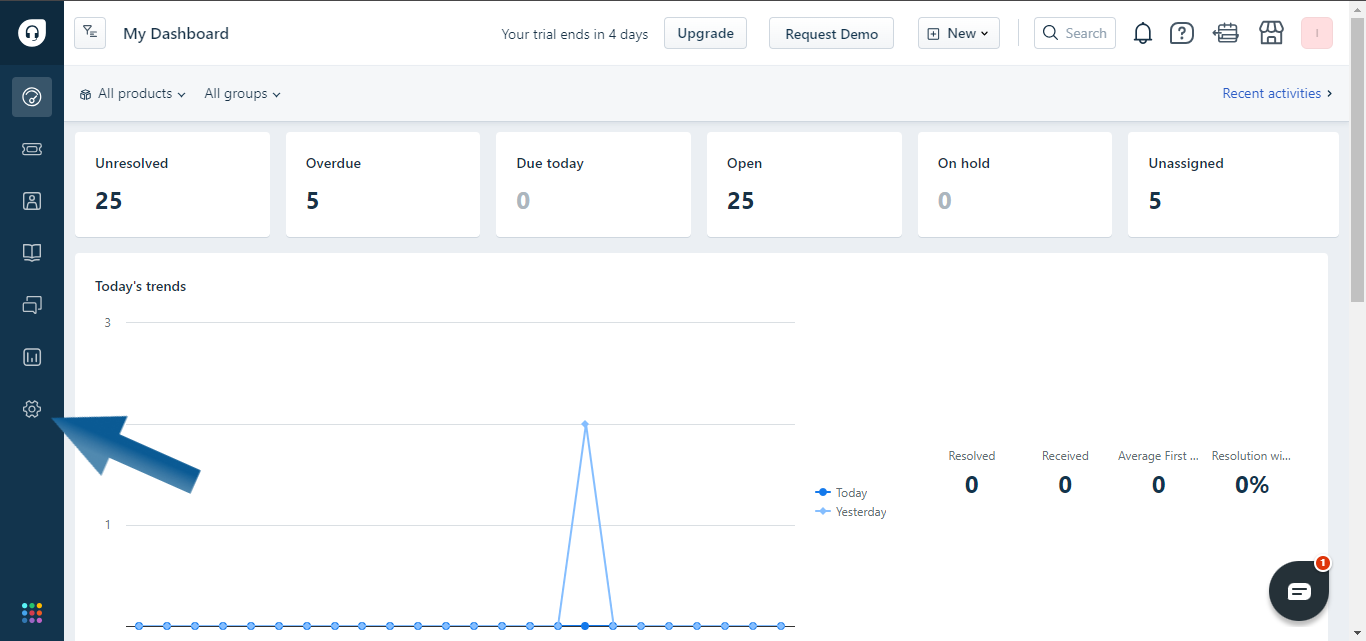
-
Select the "Workflow" tab and then click on "Ticket Fields"
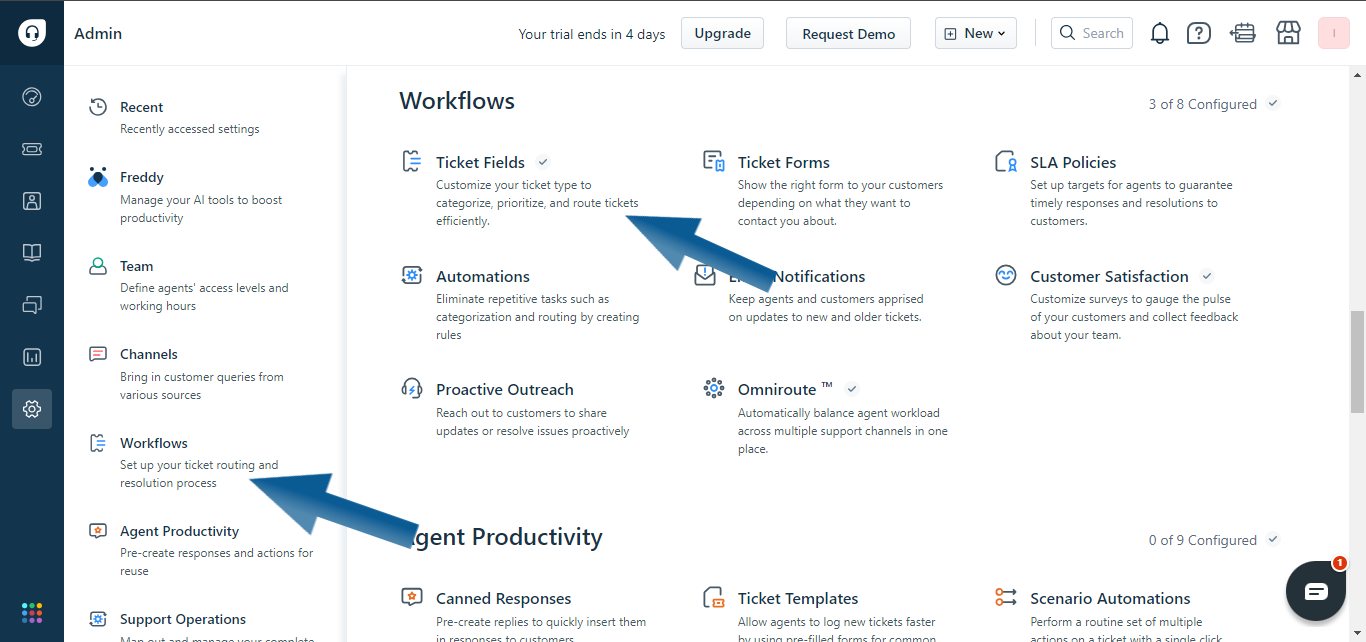
-
Now we create a new custom field by simply clicking on the "Single-line Text" option
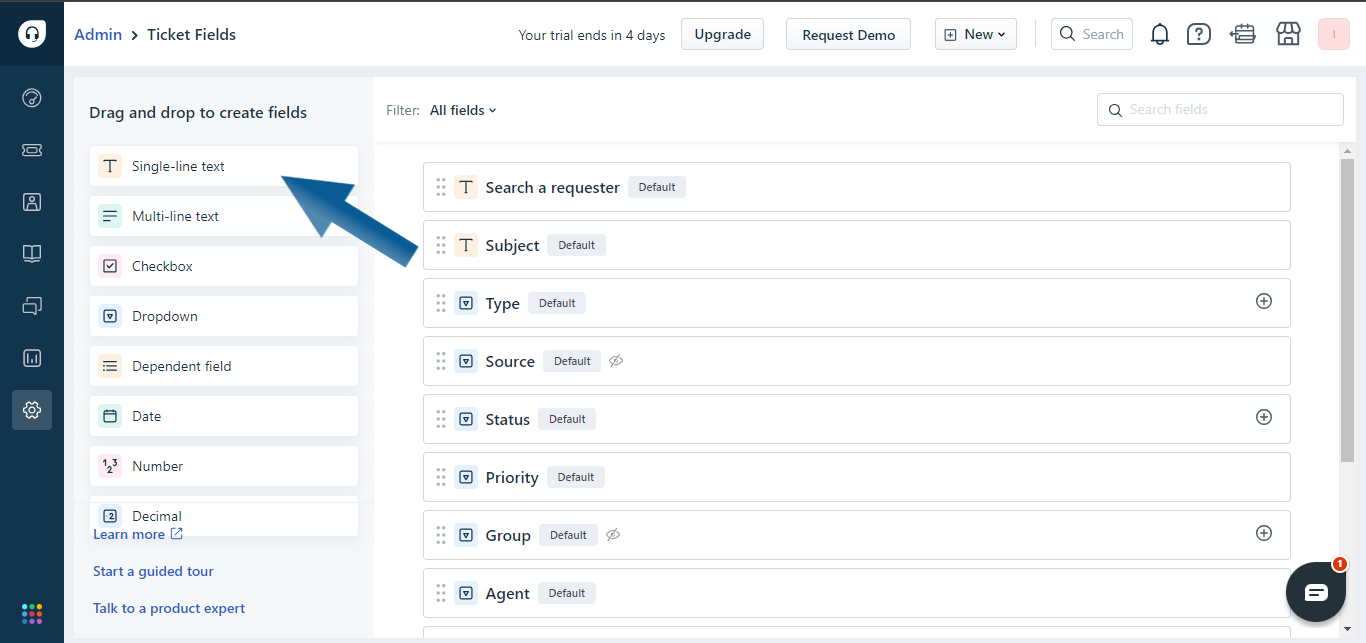
-
Enter the required details and click on "Save Field"
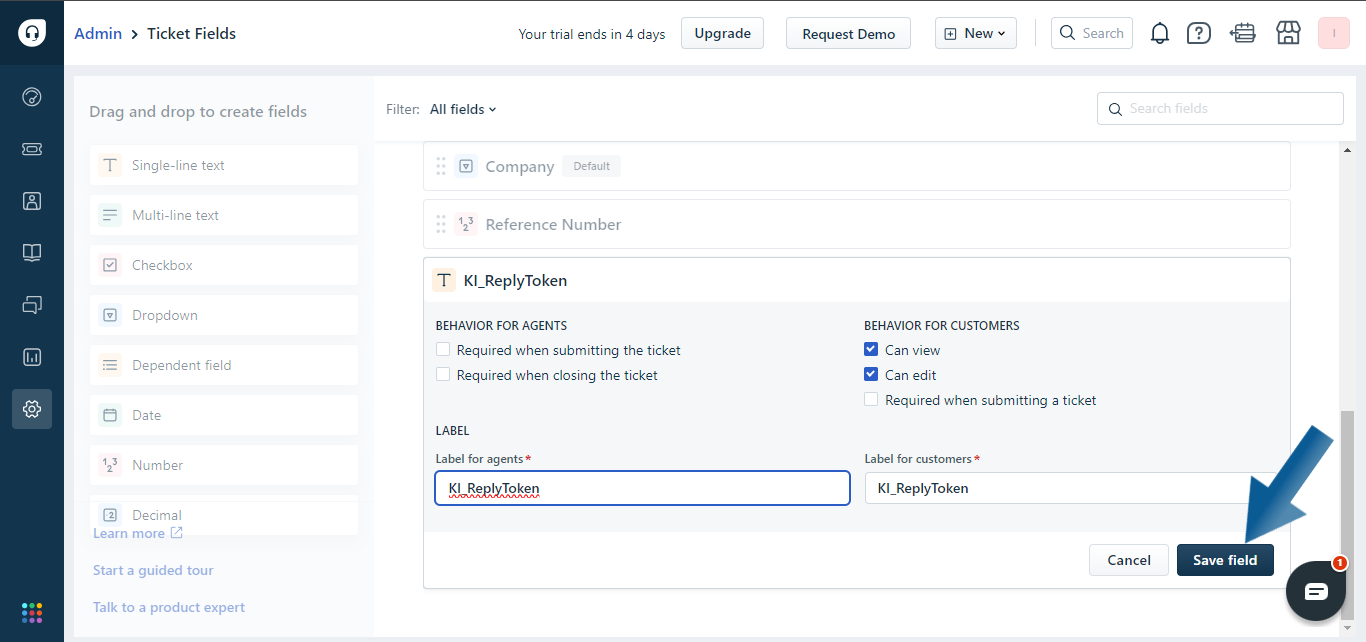
-
We have succesfully created a custom field.
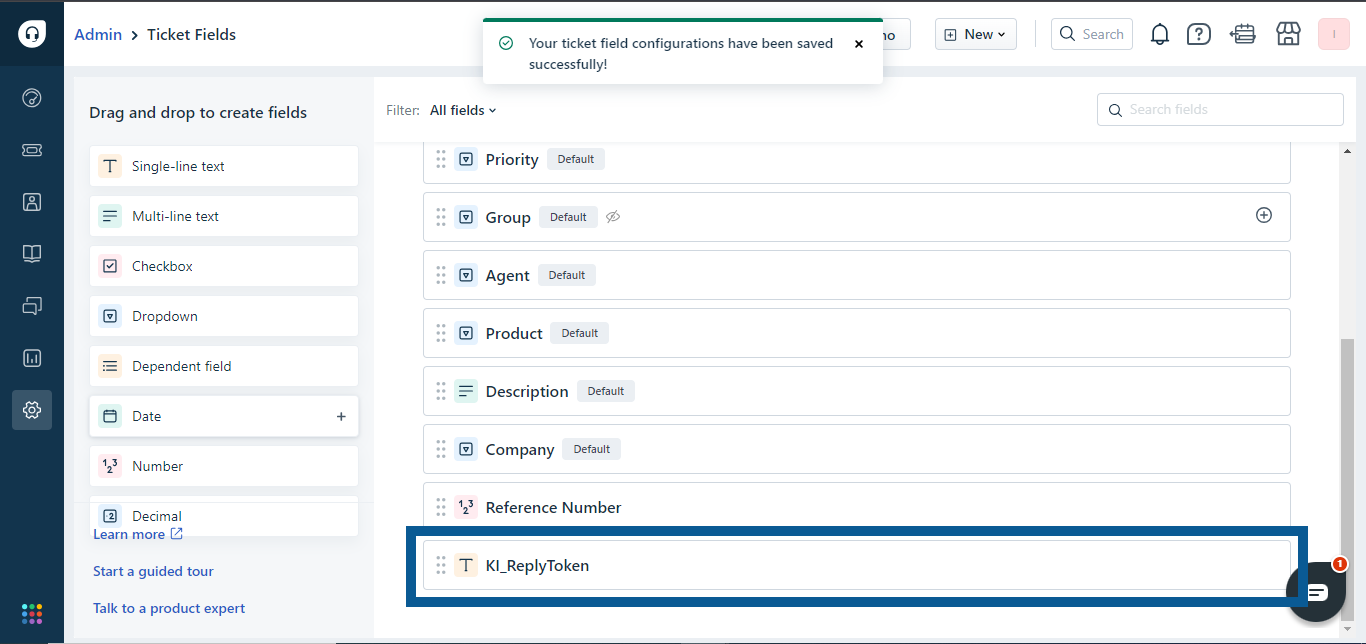
-
Let's head to Konnect Insights now. Navigate to the "admin" menu
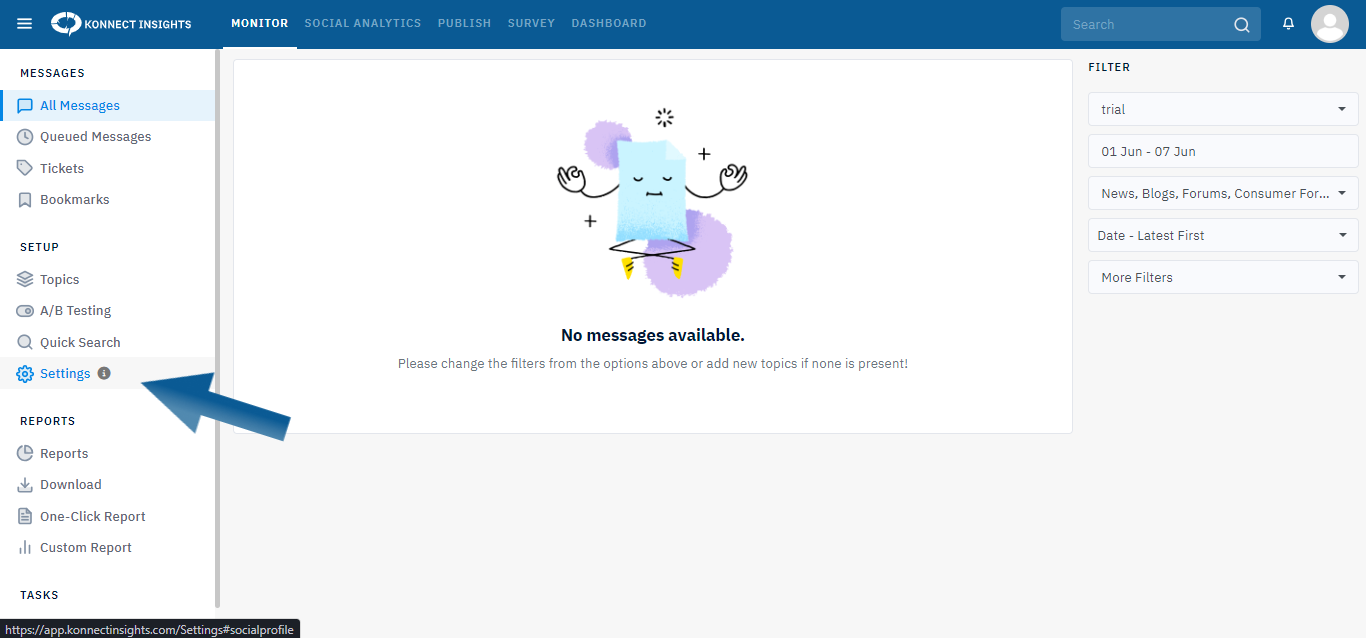
-
Click on the integrated apps section. You will find freshworks there.
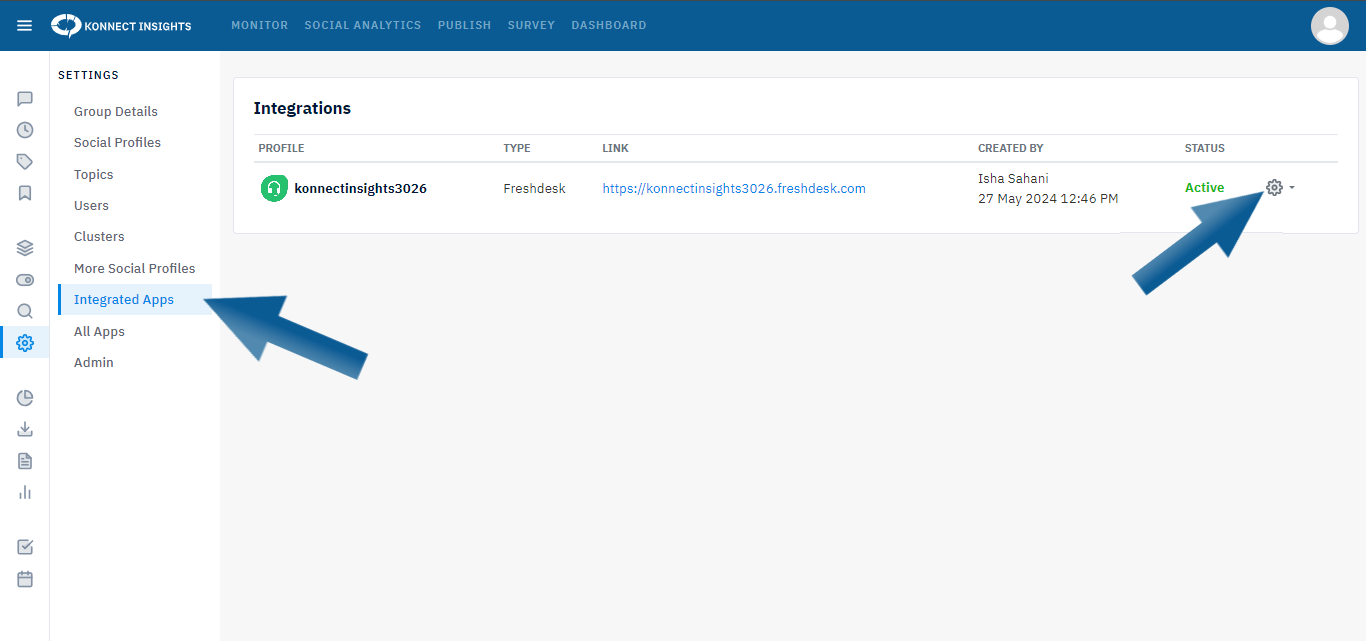
-
Click on the gear icon on the far left end.
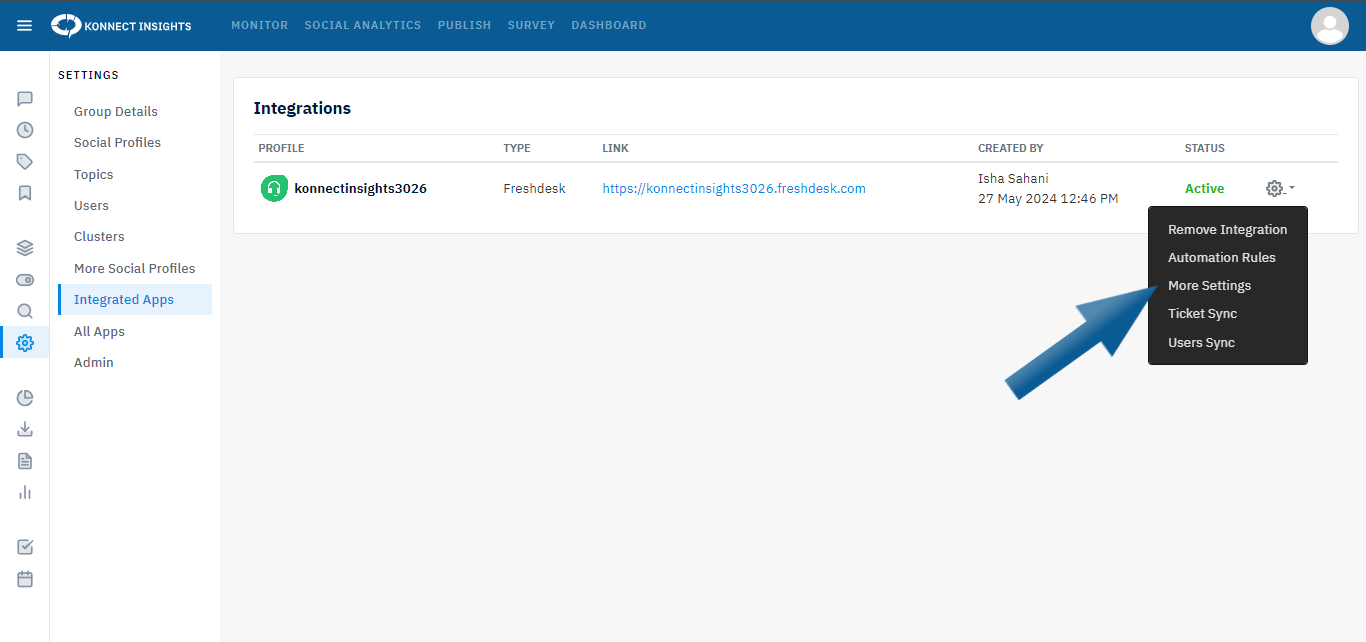
-
Now we will map the custom field created in freshworks to out "TicketId" field.
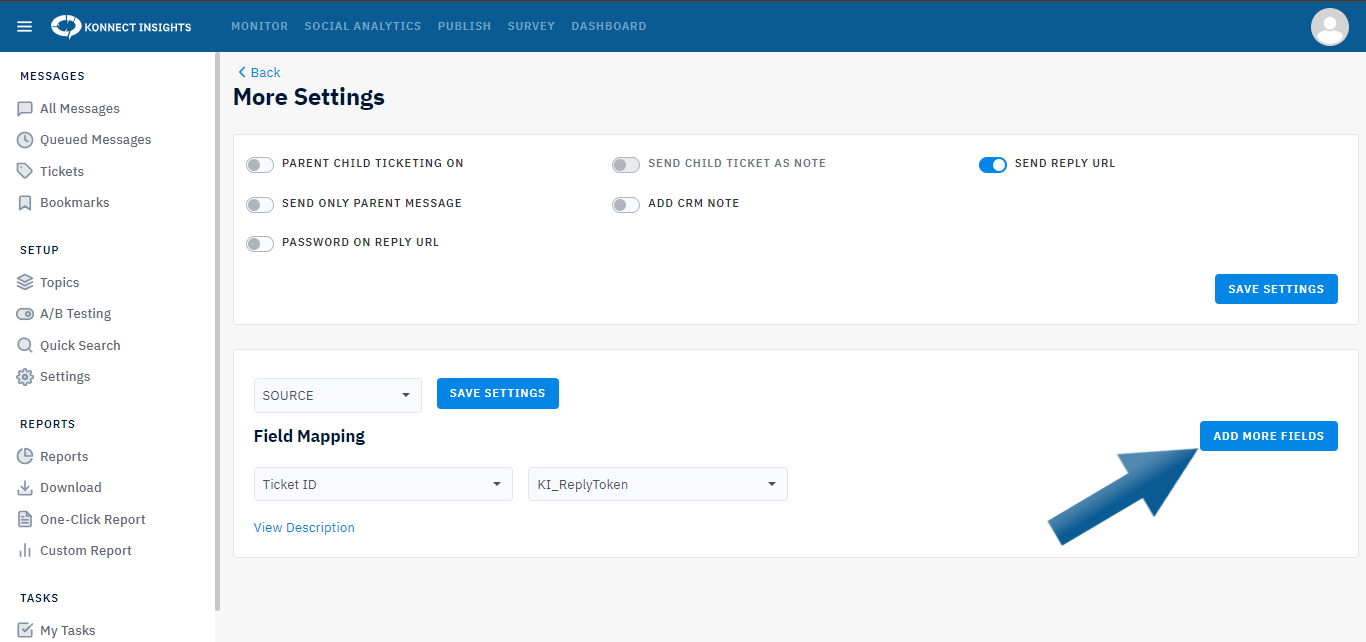
-
Now we have successfully mapped the custom field to our "TicketId" field.
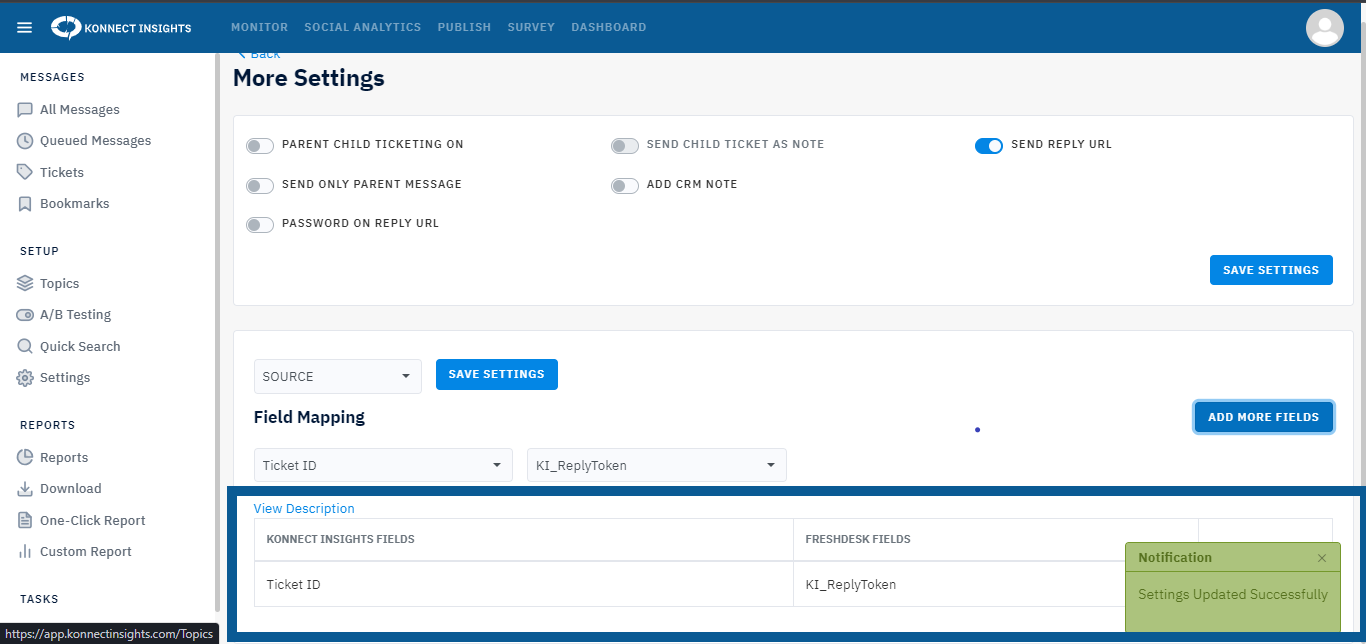
-
To setup an I-Frame, sign in into Freshdesk developer portal using your Freshdesk credentials created in the above steps.

-
Now Scroll Down and click on the "New App" button.
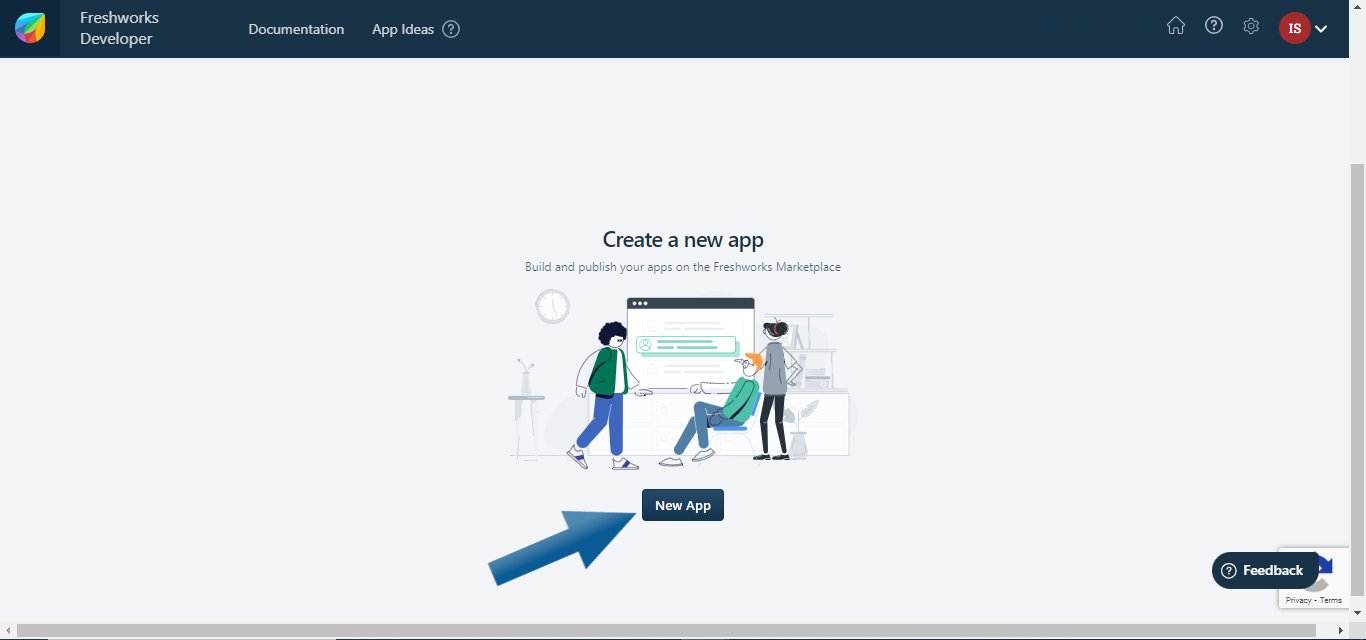
-
Select the "Custom App" option
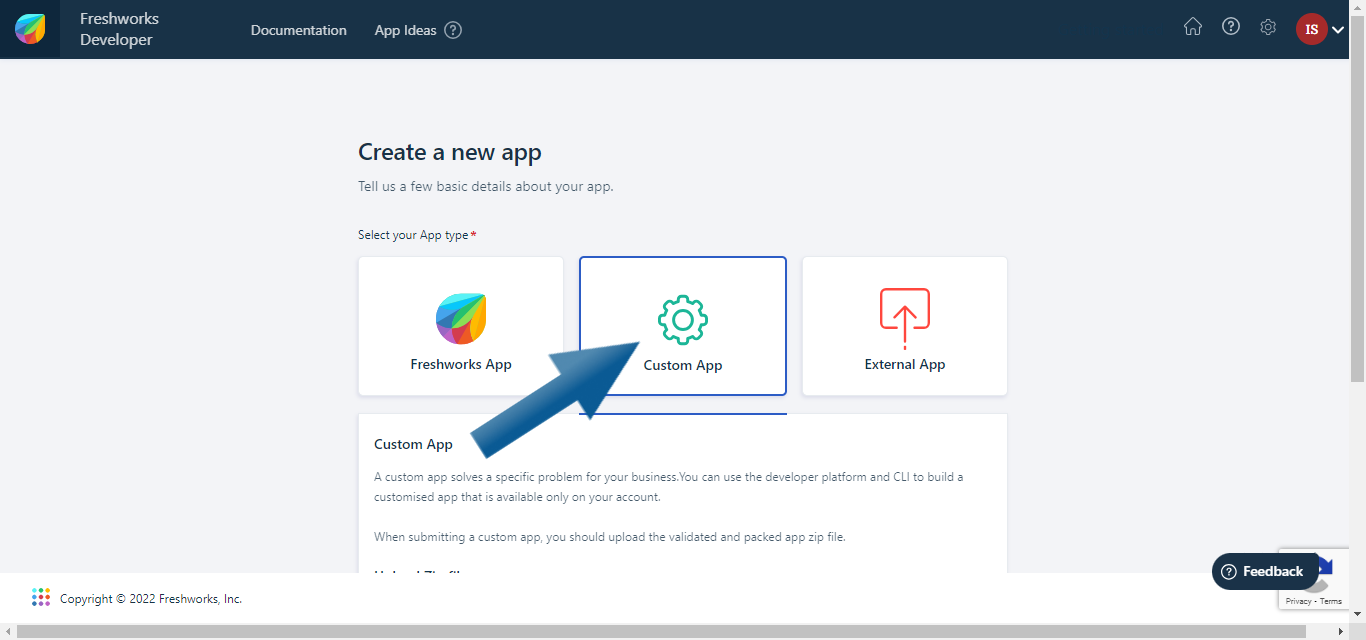
-
Scroll down and enter your application zip file. Then name the file according to your preferences and click on the proceed button. You can download the .zip file here. Package Zip File
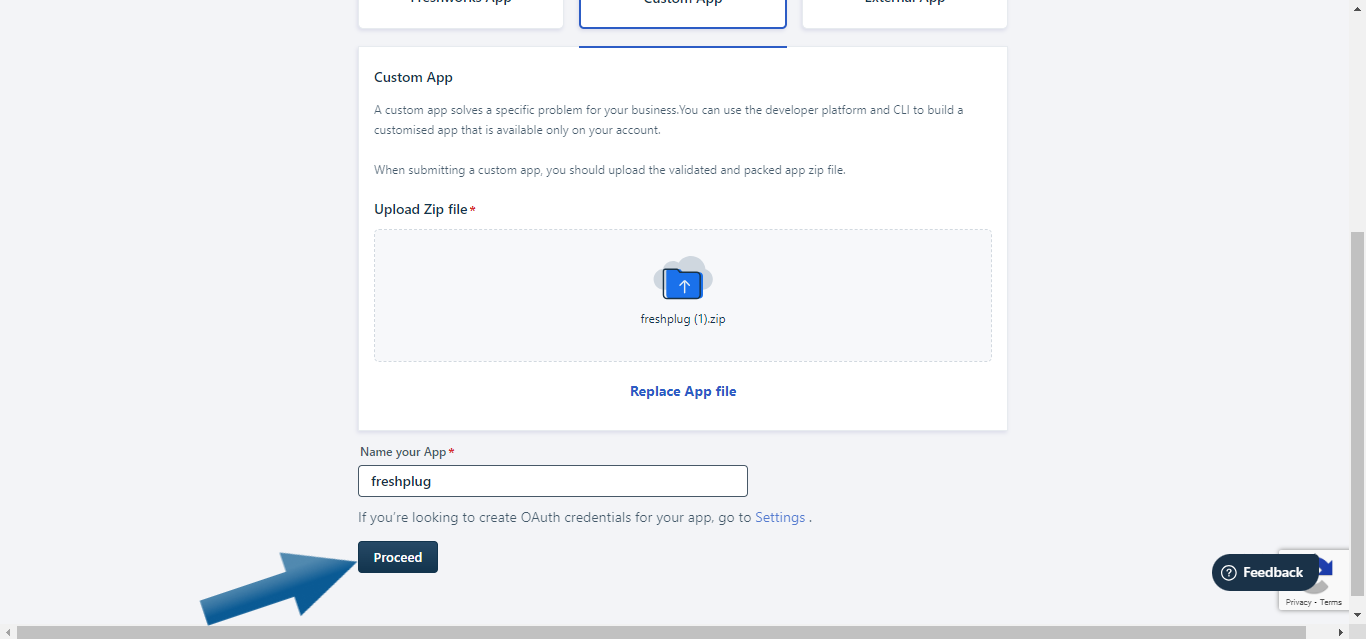
-
Fill all the required details about your Application, scroll down and click on "Save and Publish".
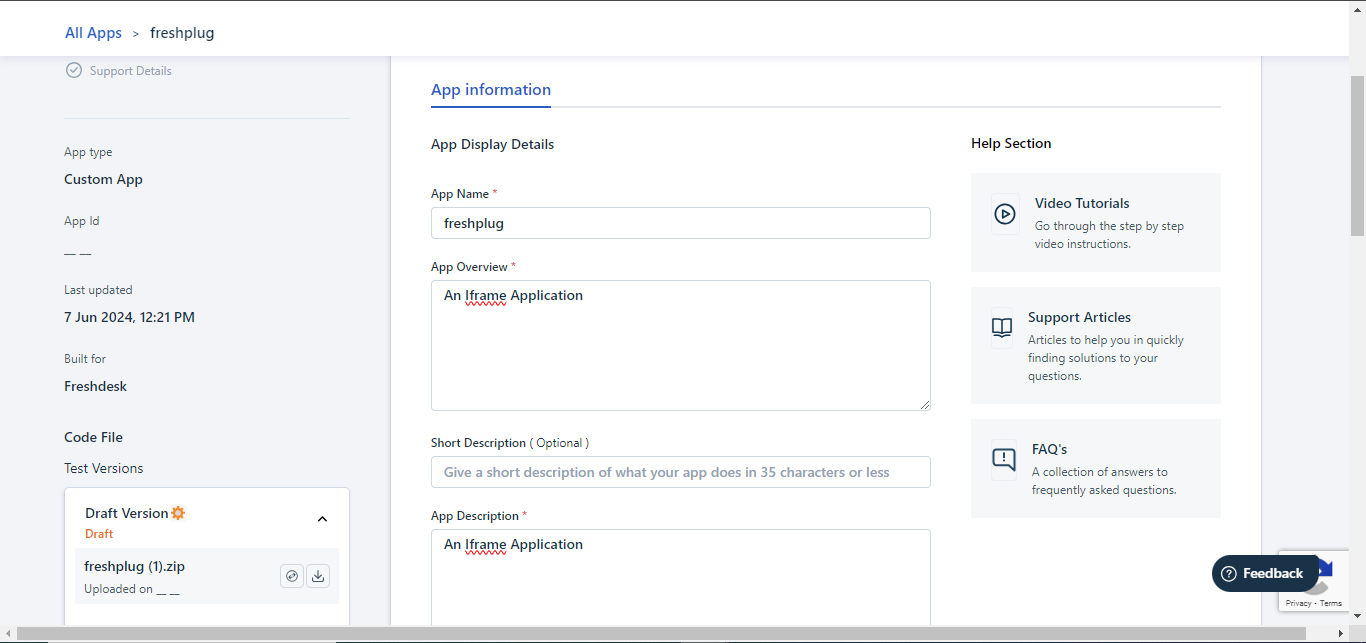
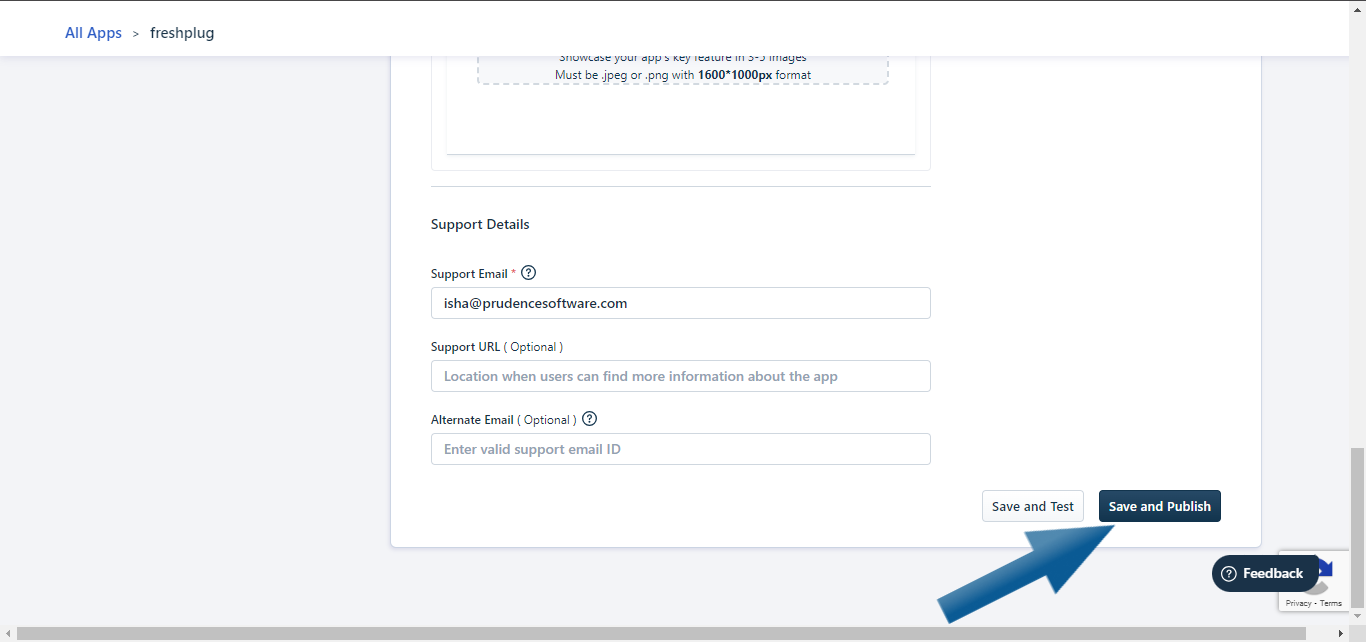
-
The successfully published app is now visible under the all apps section on our Freshdesk developer portal.
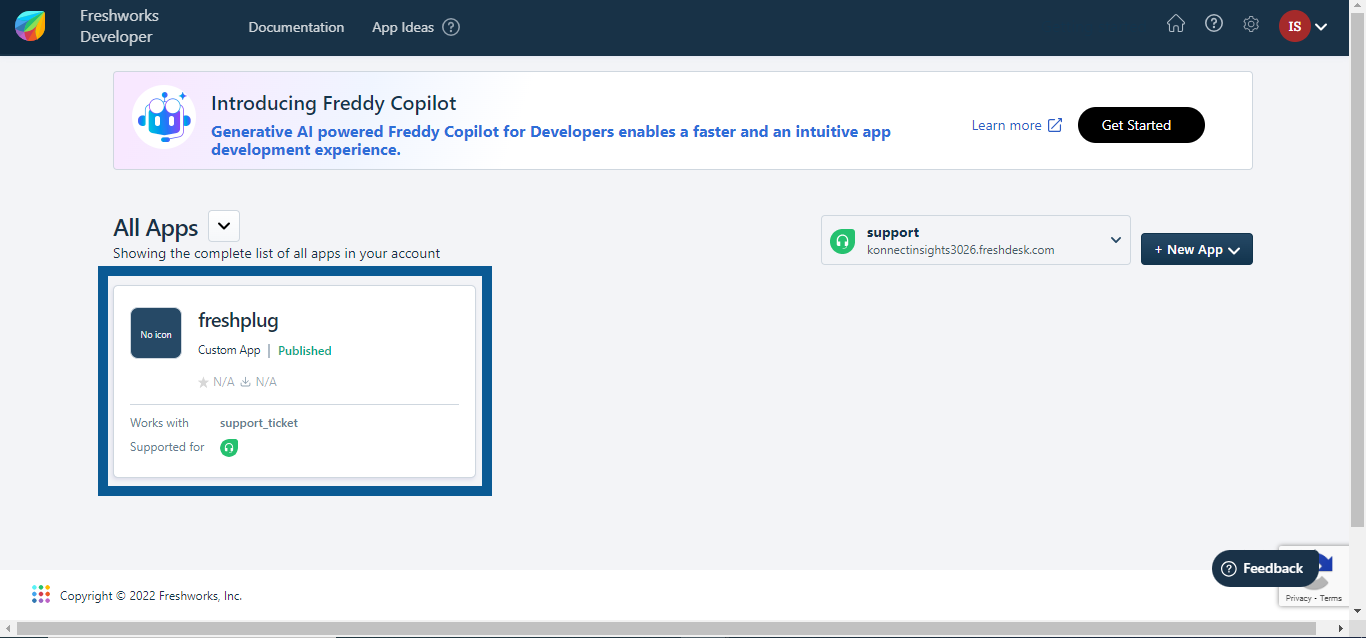
-
Now let's head to our freshworks portal and enter the marketplace tab
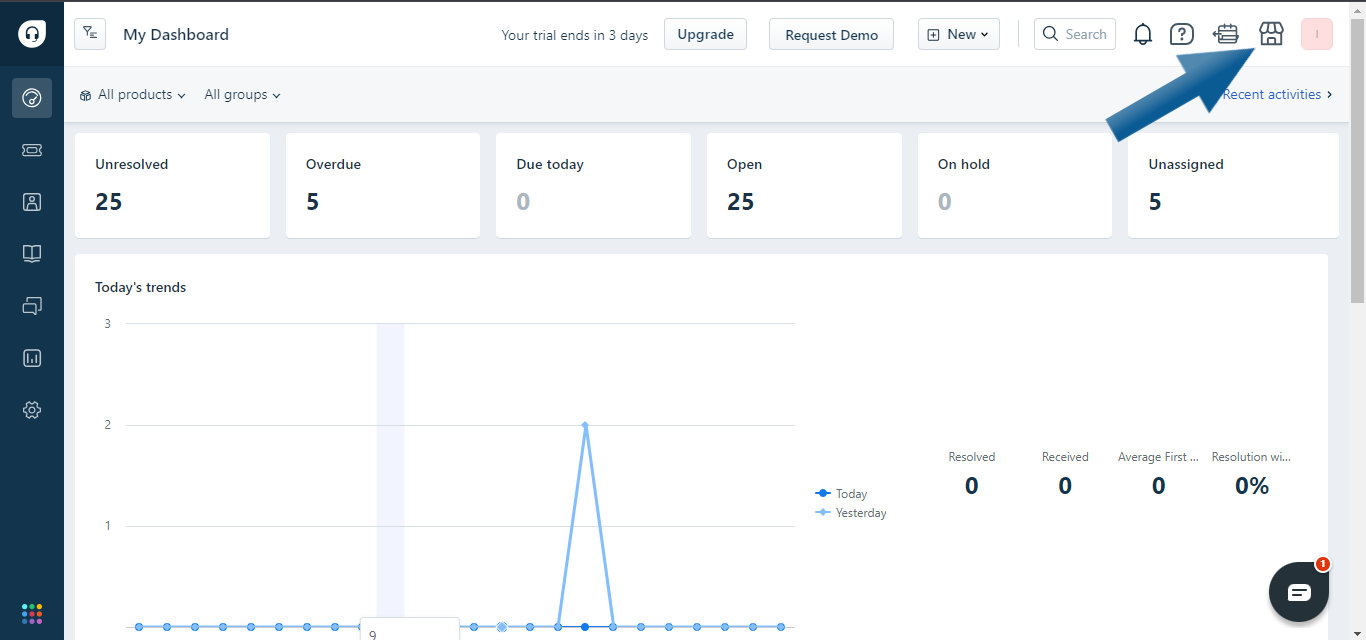
-
Now click on the "Marketpace Apps" tab.

-
Click on "Manage Apps" button
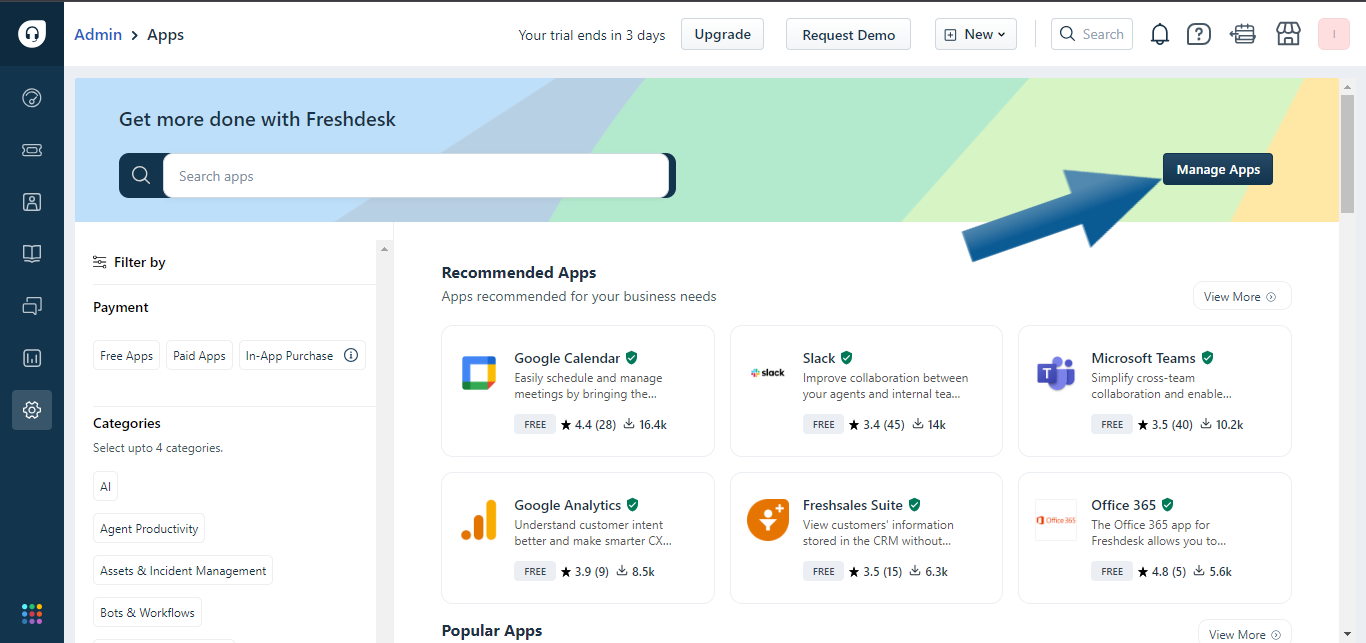
-
Under the custom apps section, you will see the app you previously published. Install the app.
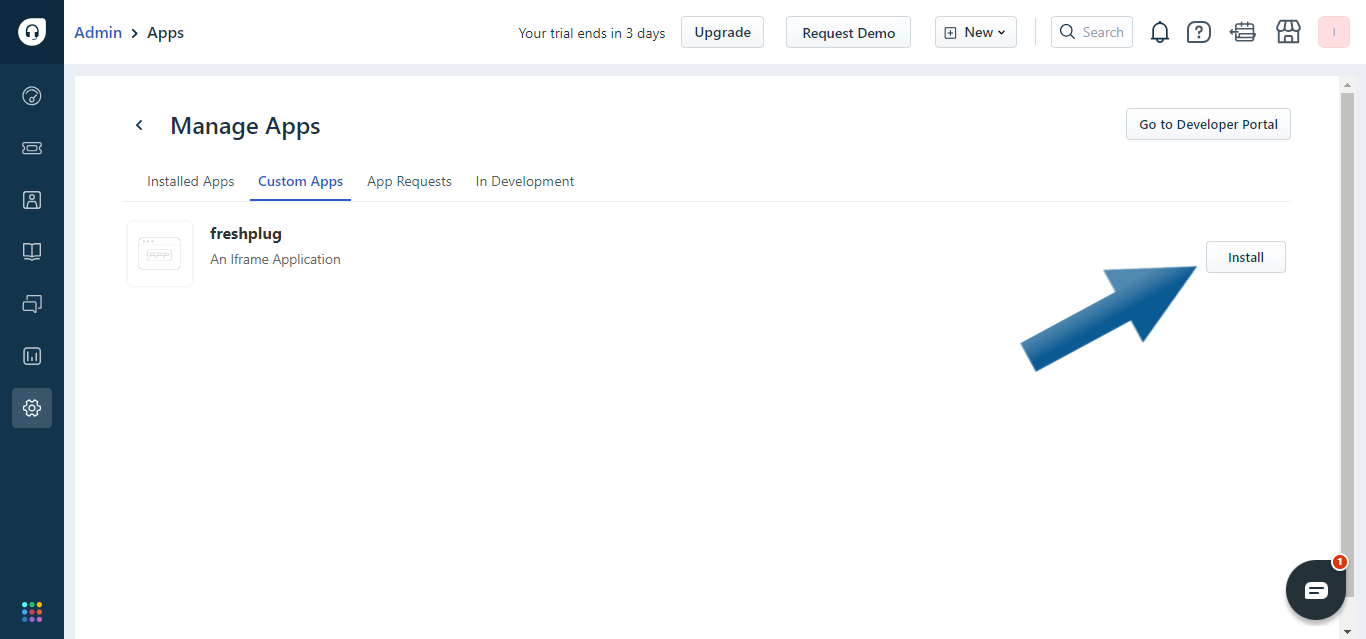
-
Once the app is done installing, go to the ticket menu.
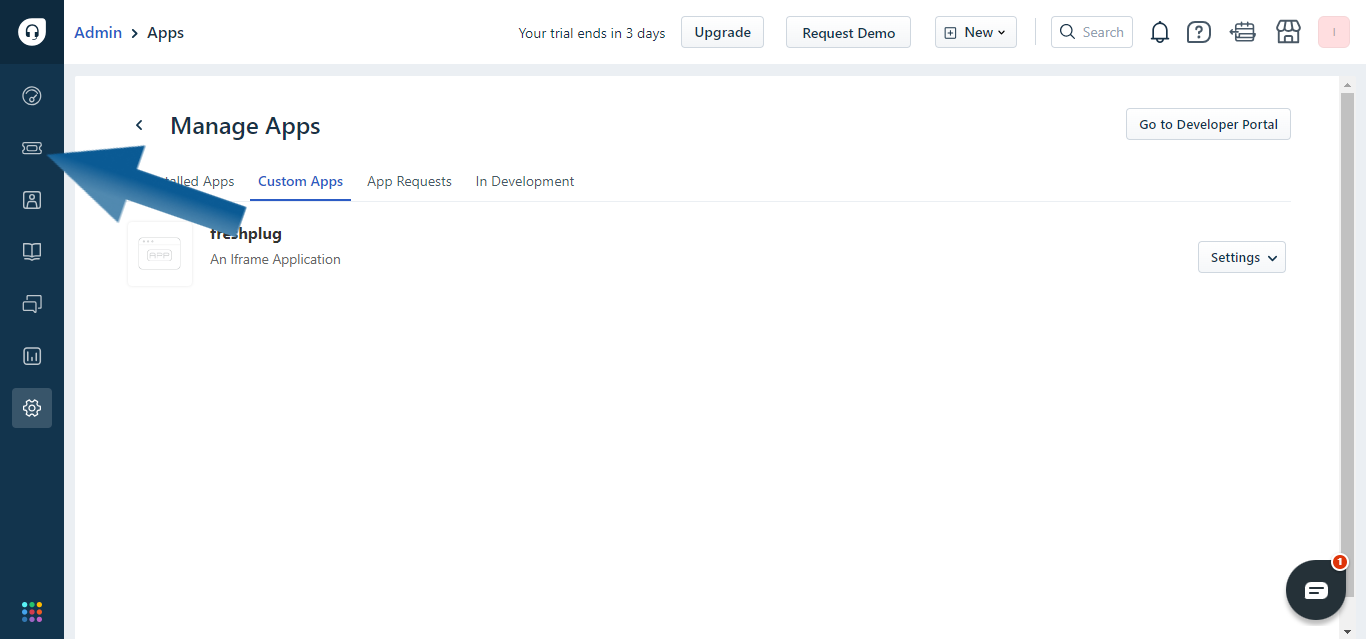
-
Now enter into one ticket view by click on any ticket Id.
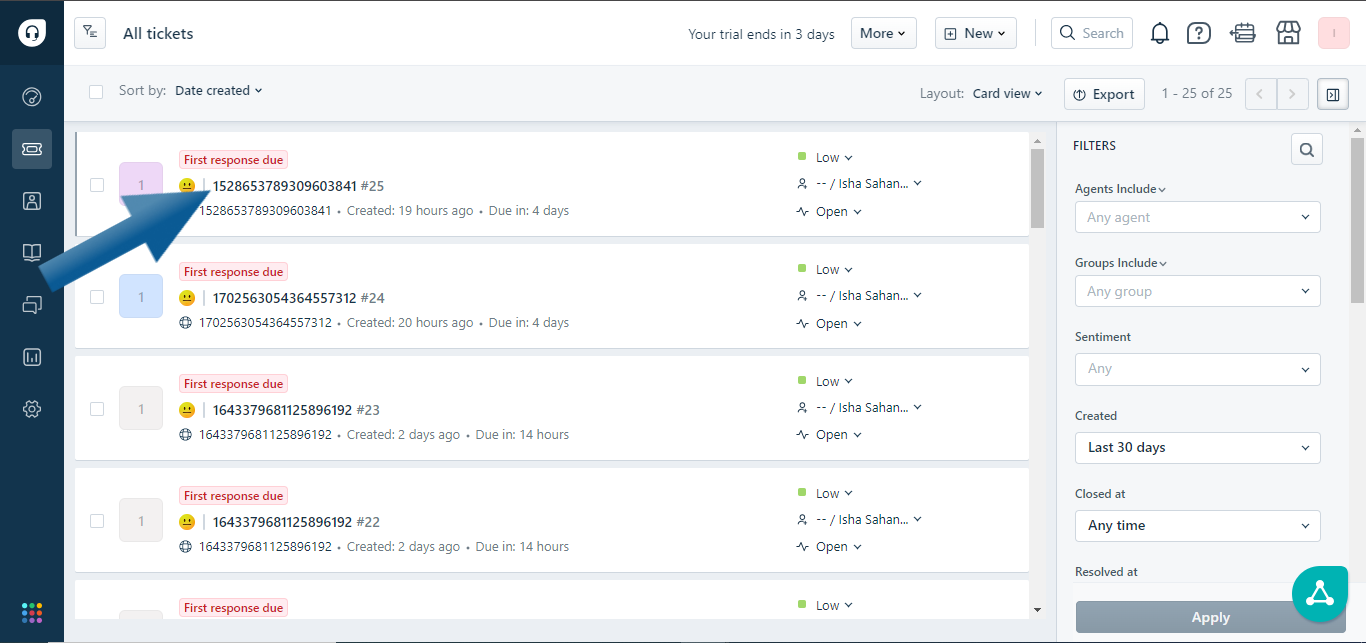
-
Refresh the page. Then you will see a new small icon besides the "Delete" icon. Click on it
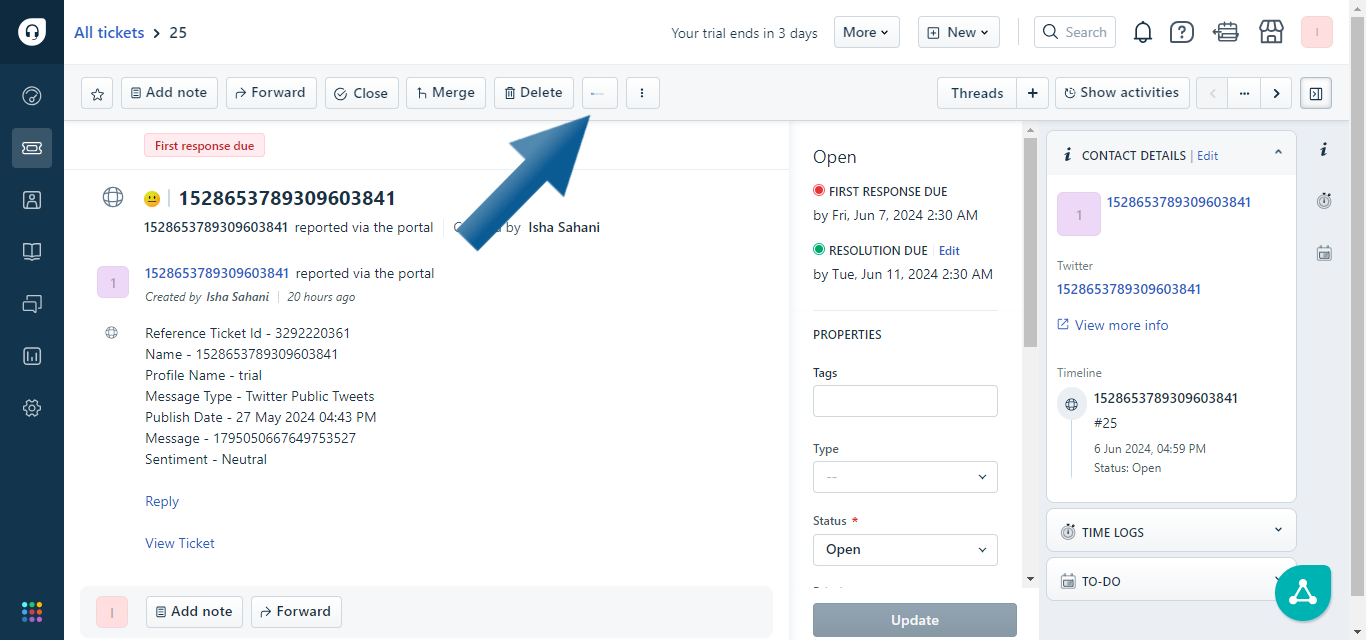
-
A new side window will appear, this means we have successfully integrated Iframe into freskdesk
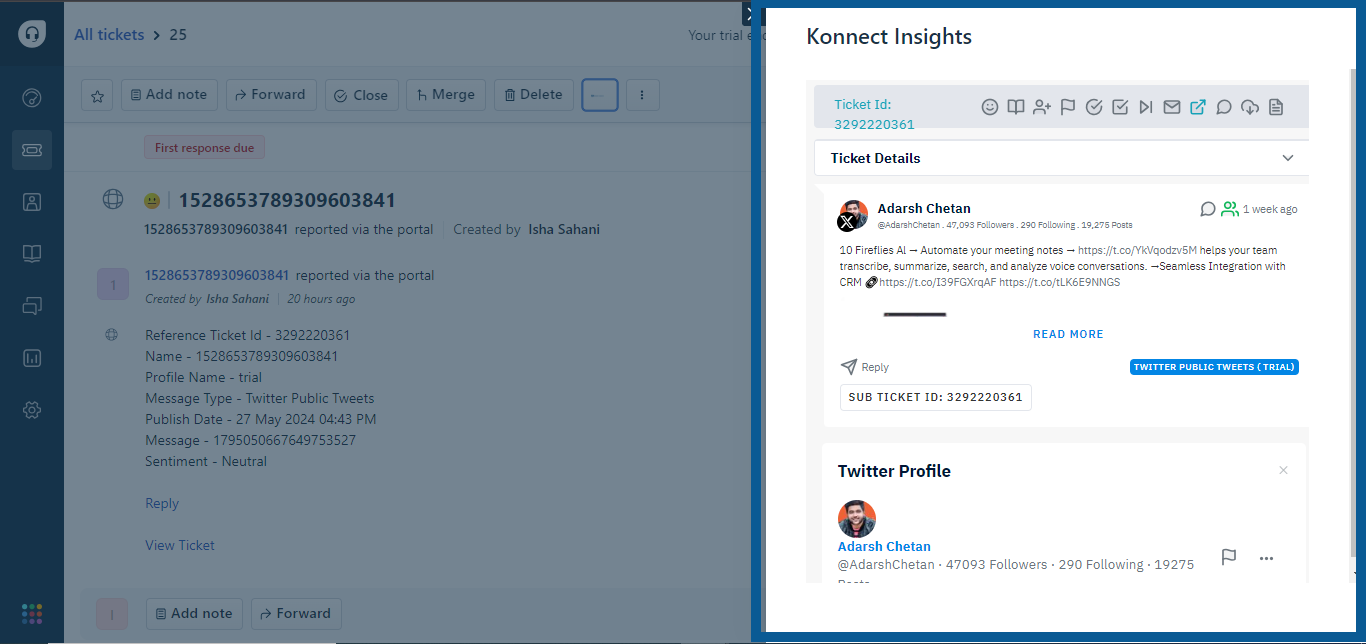
If you need any further assistance, don’t hesitate to contact us at support@konnectinsights.com with any questions.